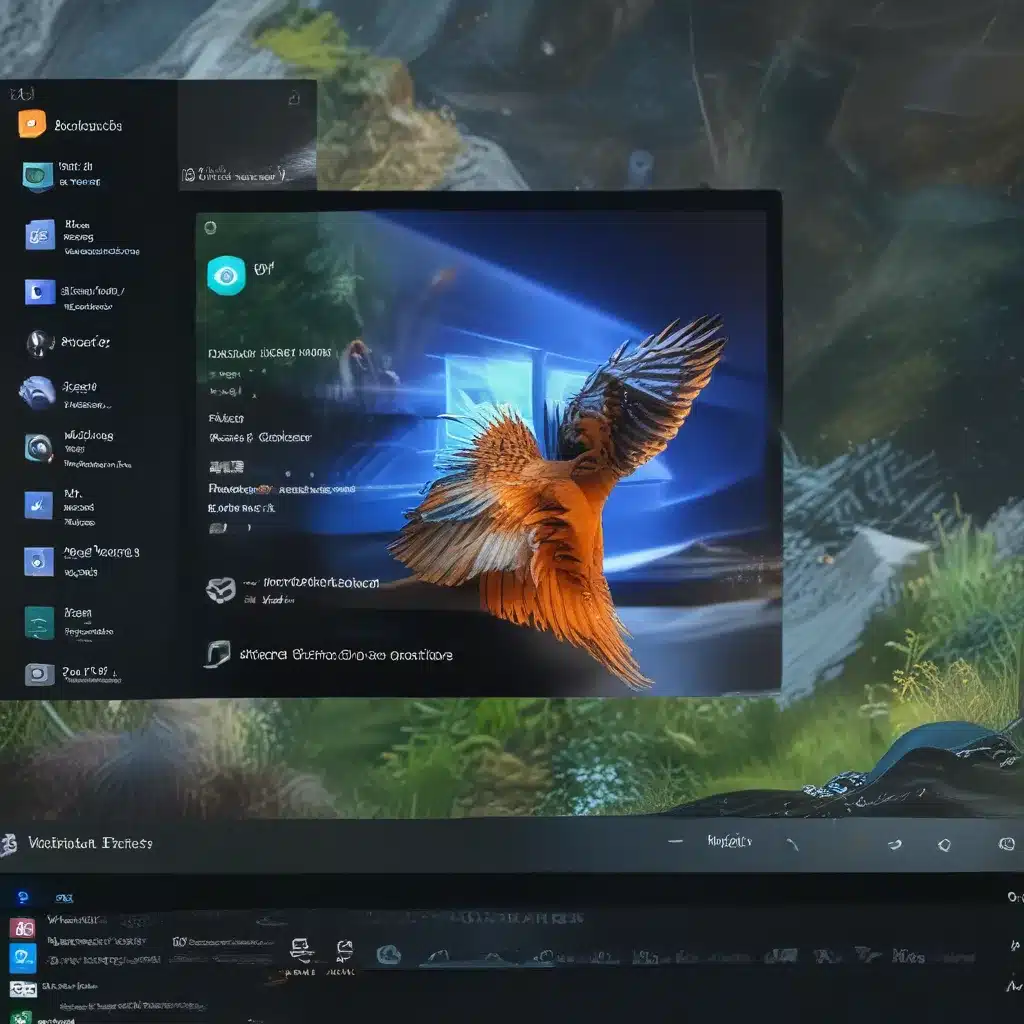
Unleash the Power of Your PC with a Few Simple Clicks
As a self-proclaimed tech enthusiast, I’ve always been fascinated by the intricate world of operating systems and how we can optimize them for peak performance. And let me tell you, when Microsoft unveiled Windows 11, I was like a kid in a candy store, eager to dive in and explore all the new features and customization options.
One area that particularly caught my attention was the visual effects – those subtle animations, transparency effects, and eye-catching visuals that can either make your PC feel like a well-oiled machine or a sluggish mess. Now, I know what you’re thinking: “But won’t tweaking the visuals just slow down my computer even more?” Well, my friend, that’s where you’re wrong. In fact, with a few simple adjustments, you can unlock the true potential of your Windows 11 machine and enjoy lightning-fast performance without sacrificing the eye-candy.
Navigating the Windows 11 Visual Effects Settings
The first step in our quest for performance optimization is to dive into the Windows 11 visual effects settings. To get started, simply open the Start menu, search for “Control Panel,” and navigate to the “System” section. From there, click on “Advanced system settings,” and in the new window, select the “Settings” button under the “Performance” section.
Ah, the Windows 11 Performance Options – a veritable treasure trove of customization goodness. Here, you’ll find a range of visual effects, each with its own impact on your system’s resources. Some, like “Animate windows when minimizing and maximizing” or “Show shadows under mouse pointer,” may seem like harmless eye candy, but they can actually put a significant strain on your CPU and memory.
Striking the Balance: Optimizing for Performance
Now, I know what you’re thinking: “But I don’t want my PC to look like a bland, lifeless piece of machinery!” Fear not, my fellow tech-savvy individual, for there is a way to strike the perfect balance between performance and visual appeal.
According to a video I recently stumbled upon, one of the most effective ways to optimize your Windows 11 visual experience is to select the “Adjust for best performance” option in the Performance Options menu. This setting will automatically disable a host of visual effects, freeing up valuable system resources and ensuring your PC runs like a well-oiled machine.
But wait, there’s more! As I discovered on Reddit, you can also manually customize the visual effects to strike the perfect balance between performance and aesthetics. For example, you can choose to keep the “Smooth edges of screen fonts” option enabled, as this can enhance the overall readability and clarity of your display without putting too much strain on your system.
Unleashing the Power of Hardware Acceleration
Now, let’s talk about another powerful tool in our performance-boosting arsenal: hardware acceleration. As I learned from a recent YouTube video, enabling hardware acceleration can significantly improve the performance of your Windows 11 machine, especially when it comes to graphics-intensive tasks like video playback or 3D rendering.
To enable hardware acceleration, simply navigate back to the Performance Options menu and look for the “Use the settings that provide the best appearance” option. Tick the box, and voila – your system will now leverage the power of your dedicated graphics card (or even your integrated GPU) to handle those visual effects, freeing up your CPU to focus on other important tasks.
Unleash the True Potential of Your Windows 11 Machine
So, there you have it, folks – a few simple tweaks to your Windows 11 visual effects settings that can transform your PC from a sluggish mess to a lightning-fast powerhouse. And the best part? You don’t have to sacrifice the eye-candy! By carefully balancing the visual effects and leveraging the power of hardware acceleration, you can enjoy a seamless and responsive computing experience without compromising on aesthetics.
Now, I know what you’re thinking: “But what if I want to take my performance optimization to the next level?” Well, my friend, that’s where the IT Fix UK website comes in. With a wealth of resources and expert guidance, they can help you unlock the full potential of your Windows 11 machine and ensure it runs like a dream, no matter how demanding your workload may be.
So, what are you waiting for? Dive in, start tweaking, and unleash the true power of your Windows 11 system. Your productivity, and your sanity, will thank you.












