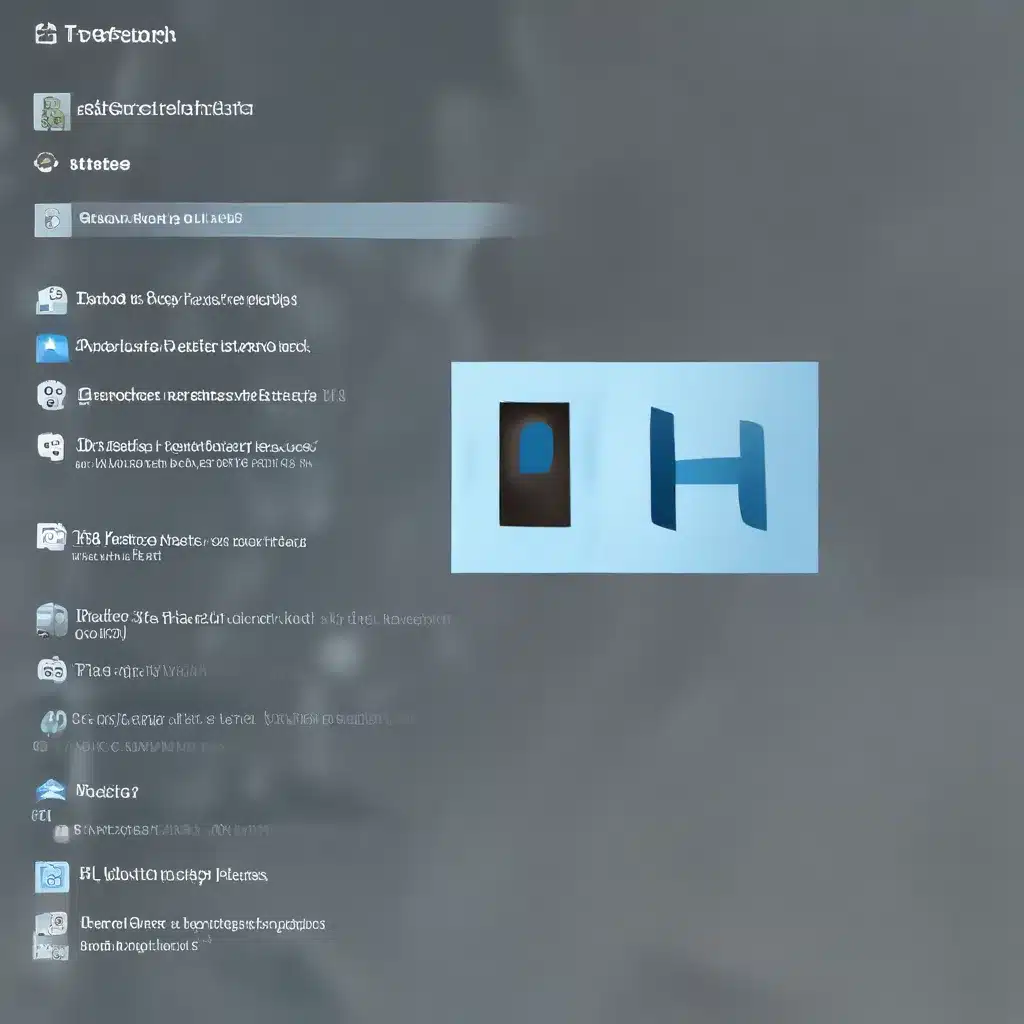
Ah, Windows 11 – the latest and greatest operating system from Microsoft. But, let’s be real, when it comes to privacy, Windows has always been, well, a bit of a mixed bag. As a self-proclaimed tech enthusiast, I’ve spent countless hours tinkering with my devices, trying to strike the perfect balance between functionality and privacy. And let me tell you, navigating the labyrinth of Windows 11’s privacy settings is no easy feat.
Unraveling the Privacy Puzzle
When I first booted up my shiny new Windows 11 machine, I couldn’t help but feel a twinge of unease. Call me paranoid, but the thought of Microsoft potentially peering into my digital life just didn’t sit right with me. So, I decided to take matters into my own hands and dive deep into the privacy settings, determined to keep my online activities as private as possible.
Taming the Tracking Titans
One of the first things I tackled was the issue of tracking. I mean, come on, Microsoft, do you really need to know every website I visit and every search I perform? Heck no! After some digging, I discovered the “Tracking Protection” feature in Internet Explorer (yes, I know, Internet Explorer, but bear with me). This nifty little tool is like a do-not-call list for your browsing habits, blocking any third-party content from sites on the list and limiting the information those sites can collect about me. It’s like having a personal bodyguard for my online activities.
Conquering the Cookie Conundrum
Speaking of privacy, let’s talk about cookies. Those little data crumbs that websites leave behind on our devices can be a real pain in the you-know-what. But fear not, my fellow privacy-conscious warriors, Internet Explorer (yes, I’m still using it) has got your back. By adjusting the privacy settings, I was able to decide which cookies are stored, how and when sites can use my location information, and even block those pesky pop-ups that seem to follow me around the web like a lost puppy.
Mastering the Microsoft Edge
Now, I know what you’re thinking – “But wait, didn’t you just say you were using Internet Explorer?” Well, my friends, the times, they are a-changin’. Microsoft has officially retired Internet Explorer and is now pushing its shiny new browser, Microsoft Edge. And guess what? Edge has some pretty nifty privacy features of its own.
For starters, there’s the “InPrivate Browsing” mode, which is like a secret agent for your online activities. When you’re in InPrivate mode, your browsing history, cookies, and other sensitive information are deleted as soon as you close the tab. It’s like having a digital shredder for your online footprint.
Customizing the Security Settings
But the fun doesn’t stop there. Windows 11 also allows you to customize the security settings for each website you visit, categorizing them into different “zones” with varying levels of protection. Want to keep your banking site super secure? No problem! Just assign it to the “Trusted Sites” zone and let Windows do the rest.
And let’s not forget about that handy “Enhanced Protected Mode” feature in Internet Explorer (yes, I’m still using it, deal with it). This bad boy makes it harder for malware to run amok on your device, giving you an extra layer of protection against those pesky cyber-crooks.
Securing Your Digital Sanctuary
At the end of the day, maintaining your privacy in the digital age is no easy feat, but with a little elbow grease and some good old-fashioned tinkering, you can turn your Windows 11 machine into a digital fortress. And let’s not forget, the team at IT Fix is always here to lend a hand if you need a little extra guidance on your privacy journey.
So, what are you waiting for? Dive in, tweak those settings, and take control of your digital destiny. Your online privacy will thank you, and who knows, you might even have a little fun in the process!












