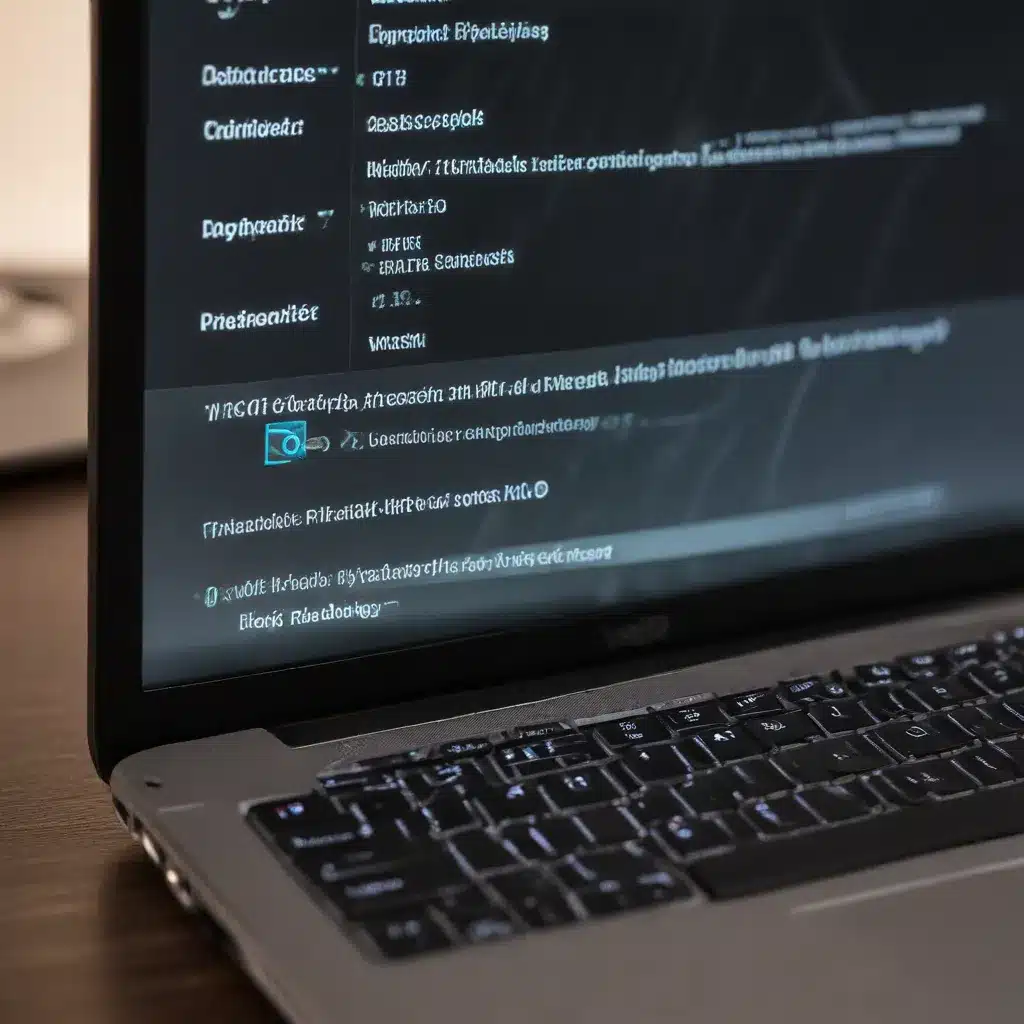
As an experienced IT consultant, I’ve seen my fair share of laptop owners struggling to get their device connected to the wireless network. Whether it’s a MacBook or a Windows PC, the inability to access the internet via WiFi can be a frustrating experience. But fear not, my tech-savvy friends – with a little troubleshooting and some handy tips, we can usually get your laptop back online in no time.
Check the Basics
The first thing I always recommend is to check the simple stuff. Make sure your WiFi is actually turned on. On a Mac, you can do this by going to the Apple menu > System Preferences > Network. If you see a “Turn WiFi On” button, give it a click.
On a Windows 10 laptop, look for the network icon in the bottom right of your taskbar. If the WiFi is off, just click the icon and toggle it on. For Windows 11, the process is similar – click the network, sound, or battery icon and ensure the WiFi box is blue, indicating it’s enabled.
While you’re at it, double-check that airplane mode hasn’t been accidentally enabled, as that will also cut off your wireless connectivity.
Reboot Your Router and Modem
If the WiFi seems to be turned on but you’re still not getting a connection, the next step is to do a good old-fashioned power cycle of your networking equipment. Unplug the power cables from both your router and your modem (or your combined router/modem unit), wait 30 seconds, then plug them back in.
This simple step can sometimes reset the connection and clear out any cached data that may be causing issues. Just be patient – it may take a minute or two for everything to fully power back on and reconnect.
Check Your WiFi Password
Another common culprit is an incorrect WiFi password. These can be long and complicated, especially if you’re using the default password that came with your router. Double-check that you’re entering the right combination of letters, numbers, and symbols. Remember that passwords are case-sensitive, so pay close attention to capitalization.
If you can’t remember the password, see if you have it written down somewhere. If not, you may need to log into your router’s admin panel to retrieve or reset the password. Consult your router’s user manual for instructions on how to do this.
Improve Signal Strength
Poor WiFi signal strength can also prevent your laptop from connecting reliably. Try moving your device closer to the router, ideally within 10-15 feet and without any walls or other obstructions in between.
If you find that certain areas of your home or office always seem to have a weak signal, you might benefit from upgrading to a wireless mesh network system. These use multiple access points strategically placed around your space to provide seamless, high-speed coverage.
Try the Other WiFi Band
Many modern routers broadcast on two different wireless frequency bands – 2.4 GHz and 5 GHz. The 2.4 GHz band typically has better range and penetration, while 5 GHz offers faster speeds. If you’re having trouble with one band, see if you can connect to the other.
Look for the network names (SSIDs) in your list of available WiFi networks. They may have slightly different names to indicate the frequency, like “MyWiFi-2.4” and “MyWiFi-5”.
Run the Troubleshooter
Both macOS and Windows have built-in network troubleshooting tools that can help diagnose and resolve connectivity issues. On a Mac, go to the Apple menu > System Preferences > Network, then click the “Assist Me” button. On a Windows PC, right-click the network icon in the taskbar and select “Troubleshoot problems”.
These utilities will walk you through a series of checks and try to automatically fix any problems they identify. They’re a great first-line of defense when your laptop just won’t play nice with the WiFi.
Reset Your Network Settings
If you’ve tried all the above steps and you’re still struggling to get connected, it may be time to perform a network reset. This will clear out all your existing network settings and drivers, essentially giving you a fresh start.
On a Mac, go to the Apple menu > System Preferences > Network, then click the “Advanced” button and select the “Delete” button next to your WiFi network. Confirm the deletion, then try reconnecting.
For Windows 10 or 11, head to Settings > Network & Internet > Status > Network reset. Click “Reset now” and let your PC restart. You’ll need to re-enter your WiFi password, but this should resolve any deep-seated network issues.
Just keep in mind that a network reset will also remove any VPN configurations or other specialized network settings you may have in place, so be prepared to reconfigure those afterwards.
Update Your Network Drivers
If the problem seems to be isolated to your specific laptop, the issue could be with the network adapter driver. An outdated or incompatible driver can prevent your machine from connecting properly to the wireless network.
On a Windows PC, open the Device Manager (search for it in the Start menu), expand the “Network adapters” section, right-click your WiFi adapter, and select “Update driver.” Let Windows search for the latest version and install it.
For a Mac, the process is a bit trickier, as Apple controls the network driver updates. Your best bet is to check with the manufacturer of your specific laptop model and see if they have any updated network drivers available for download.
Dealing with WiFi Security Settings
In some cases, the way your wireless network is secured can interfere with your laptop’s ability to connect. Most modern routers use WPA2 or WPA3 encryption, but if yours is still using the older WEP standard, you may need to update the security settings.
Log into your router’s admin panel and look for the wireless security options. Change the encryption type to WPA2-Personal or WPA3-Personal, then enter the password again on your laptop. This should allow your device to authenticate and connect properly.
Another potential issue is MAC address filtering, where your router is set to only allow specific devices to join the network. If your laptop’s MAC address isn’t on the approved list, you’ll be locked out. You can typically add your device’s MAC address in the router settings to resolve this.
Use Network Diagnostic Tools
If you’re still stumped, there are some handy command-line tools you can use to dig deeper into the network connectivity issues. On both Windows and macOS, you can open a terminal or command prompt and run the following commands:
ipconfig(Windows) orifconfig(macOS) – This will show you details about your network adapter, including the IP address, subnet mask, and default gateway.ping <router_ip_address>– Pinging your router’s IP address (found in theipconfigorifconfigoutput) can help determine if there’s a connectivity problem with the router itself.ipconfig /releasefollowed byipconfig /renew(Windows) orsudo dhclient -rthensudo dhclient(macOS) – These commands will release and renew your device’s DHCP IP address assignment, which can sometimes fix connection problems.ipconfig /flushdns(Windows) orsudo dscacheutil -flushcache; sudo killall -HUP mDNSResponder(macOS) – Flushing the DNS cache can help resolve name resolution issues.
If the network diagnostic commands don’t yield any obvious problems, you may need to dig deeper with a more robust network analysis tool, like Wireshark or Microsoft Network Monitor. These utilities can provide detailed insights into the traffic flowing to and from your laptop, which can help pinpoint the root cause of the connectivity woes.
Optimize Your Wireless Network
Once you’ve got your laptop reconnected, there are a few additional steps you can take to help ensure a stable, high-performance WiFi experience going forward.
First, consider adjusting the wireless channel on your router. Certain channels may be more congested than others, especially if you live in a densely populated area with lots of neighboring WiFi networks. Most routers allow you to manually select the channel, so experiment to find the one with the least interference.
You should also take a look at where your router is physically located. Placing it up high and in a central location, away from thick walls or other potential sources of radio frequency (RF) interference, can greatly improve signal strength and coverage.
And don’t forget to keep your router’s firmware up-to-date. Manufacturers regularly release updates that address security vulnerabilities, improve performance, and add new features. Check your router’s admin panel or the manufacturer’s website to ensure you’re running the latest version.
Conclusion
Dealing with a laptop that won’t connect to WiFi can be a real headache, but with the right troubleshooting steps and a bit of patience, you can usually get your device back online and surfing the web in no time. Whether it’s a simple settings issue, a problem with your network hardware, or something more complex, the techniques I’ve outlined here should give you a solid starting point.
Remember, if you ever find yourself truly stumped, don’t hesitate to reach out to the IT experts at ITFix.org.uk. We’re always happy to lend a hand and get your tech back in working order. Happy troubleshooting, Manchester!












