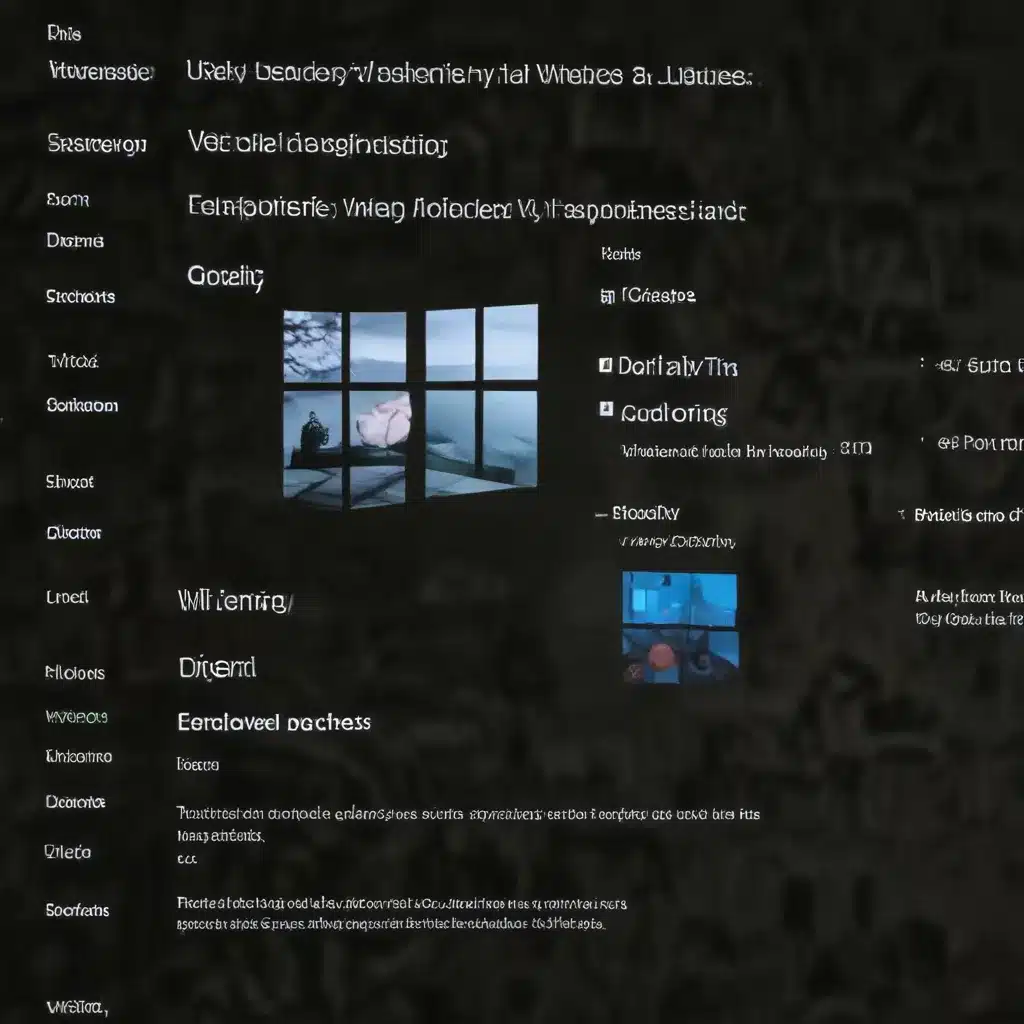
Identifying and Resolving Common Windows Update Issues
As an experienced IT professional, I’ve encountered my fair share of Windows update problems over the years. These can be frustrating for users, but the good news is that there are often straightforward solutions available. In this comprehensive guide, we’ll dive deep into the most common Windows update issues and explore practical troubleshooting steps to get your system back on track.
Ensure Your Device Meets the System Requirements
Before attempting any updates, it’s essential to verify that your device meets the minimum system requirements for the latest version of Windows. Factors like available storage space, processor speed, and RAM can all impact the success of an update. Refer to Microsoft’s official system requirements to ensure your hardware is compatible.
If your device is running low on storage, try freeing up some space using the built-in “Free up drive space” tool in Windows. This can often resolve issues related to insufficient disk space during the update process.
Restart Your Device and Try Again
Many Windows update problems can be resolved by simply restarting your device. This can clear any temporary glitches or conflicts that may have arisen during the update process. Be sure to save any open work and close all applications before restarting.
After the restart, navigate to the Windows Update settings and check for any new updates. If the issue persists, move on to some more advanced troubleshooting steps.
Disconnect Unnecessary Peripherals
Occasionally, external devices like USB drives, docking stations, or printers can interfere with the Windows update process. Try disconnecting any unnecessary peripherals and then attempting the update again.
If the update is successful after removing the external devices, you may need to check the manufacturer’s website for updated drivers or compatibility information. Ensure that all connected hardware is fully compatible with the latest version of Windows.
Update Drivers and System Components
Outdated or conflicting drivers can also be a common culprit behind Windows update problems. Open the Device Manager, and look for any devices with a yellow exclamation mark next to them. This indicates a driver issue that needs to be addressed.
Try updating the affected drivers using the “Update driver” option, or uninstall and reinstall the driver if necessary. You can also try running the built-in Windows Update Troubleshooter, which can help identify and resolve common update-related issues.
In some cases, deeper system-level problems may require more advanced troubleshooting. Microsoft provides a “DISM.exe” command-line tool that can help repair Windows image files and resolve corruption issues. Running this tool, followed by an “sfc /scannow” command, can often address underlying system problems that are preventing successful updates.
Disable Third-Party Antivirus Software (Temporarily)
Third-party antivirus or security software can sometimes interfere with the Windows update process. If you’ve recently installed or updated such software, try temporarily disabling it and then attempting the Windows update again.
Once the update is successfully installed, you can re-enable the antivirus software. Just be sure to check the manufacturer’s website for any compatibility updates or recommended configuration settings to ensure your system is fully protected.
Perform a Clean Restart
If you’ve tried all the above steps and are still experiencing Windows update problems, a clean restart may be the solution. This process starts Windows with a minimal set of drivers and startup programs, helping to eliminate any software conflicts that could be causing the issue.
To perform a clean restart, follow these steps:
- Open an elevated Command Prompt (run as administrator).
- Type the following commands, pressing Enter after each one:
net stop bitsnet stop wuauservren %systemroot%\softwaredistribution softwaredistribution.bakren %systemroot%\system32\catroot2 catroot2.baknet start bitsnet start wuauserv- Close the Command Prompt and restart your device.
After the clean restart, try running the Windows Update process again. This should help resolve any underlying system conflicts that may have been preventing the update from completing successfully.
Consider a Clean Windows Installation
In some cases, a clean installation of Windows may be the best solution, especially if you’ve tried all the troubleshooting steps and are still experiencing persistent update problems. This involves completely reinstalling the operating system, which can help address deep-rooted issues that may be causing the update failures.
Before attempting a clean installation, be sure to back up all your important data, as this process will erase everything on your device’s primary drive. You can use the Windows 11 or Windows 10 installation media to perform a clean install, following the on-screen instructions carefully.
Keep in mind that a clean installation will require you to reinstall all your applications and restore your personal files, so it’s important to plan accordingly. However, this can often be the most effective solution for resolving stubborn Windows update problems.
Stay Up-to-Date with Windows Updates
Regularly updating your Windows operating system is crucial for maintaining security, performance, and compatibility. Microsoft releases monthly “quality” updates, as well as larger “feature” updates typically twice a year. While these updates may sometimes cause temporary disruptions, they are essential for keeping your system secure and running smoothly.
By following the troubleshooting steps outlined in this guide, you can often resolve common Windows update problems and ensure your system is always up-to-date. Remember, if you continue to experience issues, don’t hesitate to reach out to Microsoft Support or the IT Fix community for further assistance.
Happy troubleshooting!
Common Windows Update Error Codes and Resolutions
| Error Code | Description | Resolution |
|---|---|---|
| 0x80070002 | File not found | Check for available disk space and try running the Windows Update Troubleshooter. |
| 0x80070003 | Path not found | Ensure all system files and directories are accessible, then try the update again. |
| 0x80070005 | Access denied | Run the update process with administrative privileges. |
| 0x8007000D | Invalid function | Restart your device and try the update again. |
| 0x8007000E | Not enough memory | Close any unnecessary applications and try the update. |
| 0x800700B7 | The parameter is incorrect | Verify that your system meets the minimum requirements for the update. |
| 0x80070057 | The parameter is incorrect | Check for any conflicting software or hardware, then try the update again. |
| 0x800705B4 | No more files | Clear the Windows Update cache and try the update. |
| 0x80073712 | Windows Update components not working correctly | Run the Windows Update Troubleshooter or perform a clean restart. |
Conclusion
Windows updates are essential for maintaining the security, performance, and stability of your system, but they can sometimes be a source of frustration when problems arise. By understanding the common causes of Windows update issues and following the troubleshooting steps outlined in this guide, you’ll be well on your way to resolving even the most stubborn update problems.
Remember, if you continue to encounter difficulties, don’t hesitate to reach out to the IT Fix community or Microsoft Support for further assistance. With the right knowledge and a bit of perseverance, you can ensure your Windows system is always up-to-date and running at its best.












