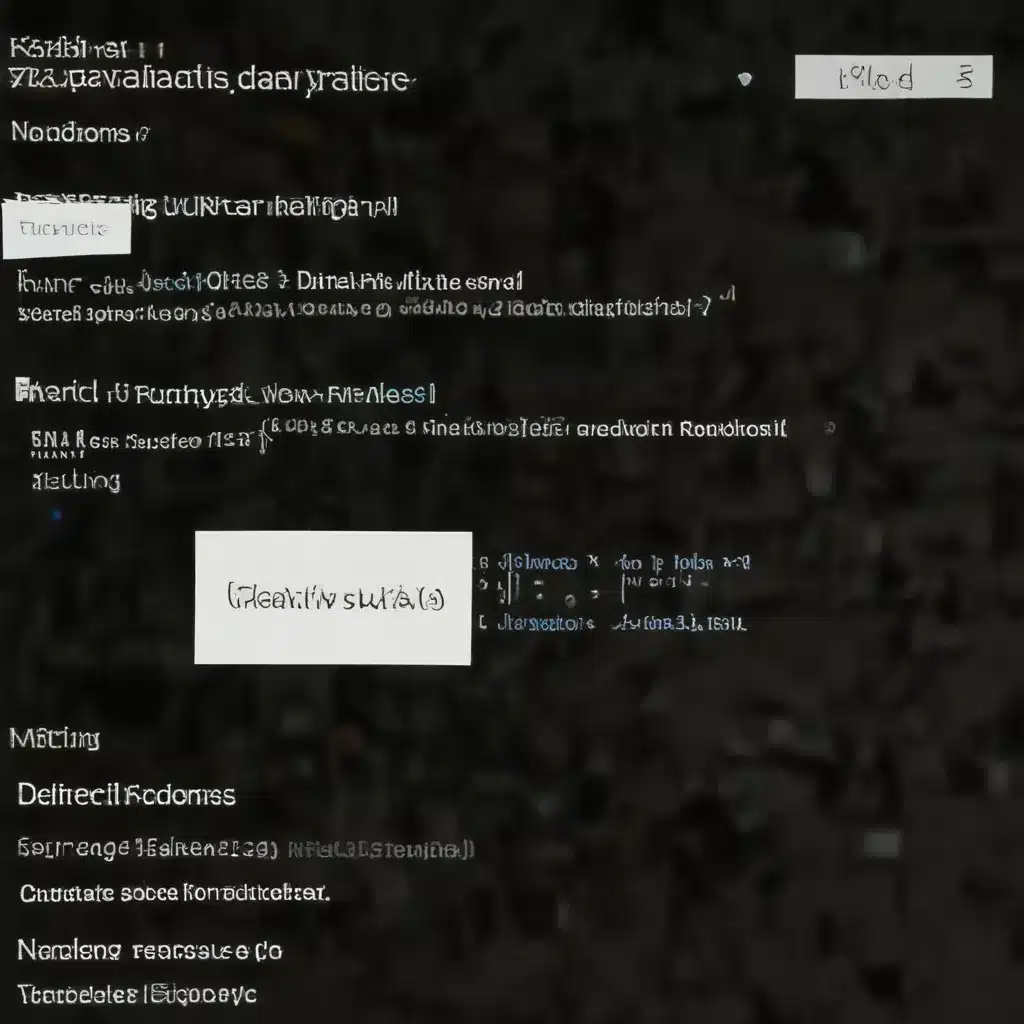
Identifying and Resolving Common Windows Update Issues
As an experienced IT professional, I’ve encountered my fair share of Windows Update challenges. Whether it’s a frustrating error code or a seemingly endless cycle of failed installations, dealing with Windows Update problems can be a source of significant headaches for users and IT admins alike. However, with the right troubleshooting approach and a bit of technical know-how, many of these issues can be resolved efficiently.
In this comprehensive guide, we’ll explore some of the most common Windows Update download and installation errors, dive into the underlying causes, and provide practical steps to help you get your system back on track. So, if you’re struggling with the Windows Update process, read on for valuable insights and actionable solutions.
Preparing Your System for Smooth Updates
Before we dive into specific error troubleshooting, it’s important to ensure your system is in the best possible shape to handle Windows Updates. Here are a few essential steps to take:
-
Unplug Unnecessary Devices: Disconnect any external hardware that isn’t essential for basic functionality, such as printers, scanners, USB drives, and docking stations. These peripheral devices can sometimes interfere with the update process.
-
Update Drivers and Software: Make sure your system is up-to-date with the latest drivers and software patches. Outdated or incompatible components can often be the root cause of update failures.
-
Disable Third-Party Security Software: Temporarily disable any third-party antivirus, anti-malware, or security suites you have installed. These programs can sometimes conflict with the Windows Update process and cause installation issues.
-
Check for Disk Space: Ensure you have sufficient free space on your system drive to accommodate the update files. A good rule of thumb is to have at least 16GB of free space for a 32-bit OS or 20GB for a 64-bit OS.
-
Run the Windows Update Troubleshooter: The built-in Windows Update Troubleshooter can be a powerful tool in identifying and resolving common update problems. To access it, go to Start > Settings > Troubleshoot > Other troubleshooters and select “Windows Update” from the list.
By preparing your system in this manner, you’ll be in a much better position to tackle any Windows Update errors that may arise.
Deciphering Windows Update Error Codes
One of the first steps in troubleshooting Windows Update issues is to identify the specific error code you’re encountering. These error codes can provide valuable clues about the underlying problem and guide you toward the appropriate resolution.
Here are some of the most common Windows Update error codes and their potential causes:
| Error Code | Meaning and Potential Resolution |
|---|---|
| 0xC1900101 | This error is usually related to a driver issue. Try disabling or removing any third-party antivirus or antispyware software, and ensure you have the latest device drivers installed. |
| 0xC1900208 – 0x4000C | This could indicate an incompatible app is blocking the upgrade process. Uninstall any problematic applications and try the update again. |
| 0xC1900107 | A cleanup operation from a previous installation attempt is still pending, and a system restart is required to continue. Restart your device and run the setup again. |
| 0x80073712 | A file needed by Windows Update is likely damaged or missing. Try repairing your system files using the DISM (Deployment Image Servicing and Management) tool. |
| 0xC1900200 – 0x20008 0xC1900202 – 0x20008 |
These errors suggest that your device may not meet the minimum requirements for the Windows upgrade. Review the system requirements and ensure your hardware is compatible. |
| 0x800F0922 | This error could mean that your device couldn’t connect to the Windows Update servers. Try disabling any VPN connections or firewalls that might be interfering with the update process. |
| 0x80070070 – 0x50011 0x80070070 – 0x50012 0x80070070 – 0x60000 |
These errors typically indicate a lack of available disk space. Free up some space on your system drive and try the update again. |
By identifying the specific error code you’re encountering, you can more effectively target the root cause and implement the appropriate troubleshooting steps.
Troubleshooting Common Windows Update Issues
Now that we’ve covered the preparatory steps and the most common error codes, let’s dive into the troubleshooting process for some of the more prevalent Windows Update problems.
1. Dealing with Update Download and Installation Failures
One of the most frustrating Windows Update issues is when the download or installation process fails, often resulting in error messages like “We couldn’t complete the updates. Undoing changes.” or “Failure configuring Windows Updates. Reverting changes.”
To address these failures, try the following steps:
-
Run the Windows Update Troubleshooter: As mentioned earlier, the built-in Windows Update Troubleshooter can be a powerful tool in identifying and resolving update-related problems. Run the troubleshooter and follow the on-screen instructions to address any identified issues.
-
Repair System Files: If the troubleshooter doesn’t resolve the problem, you can try repairing your system files using the DISM (Deployment Image Servicing and Management) tool. Open an elevated Command Prompt and run the following command:
DISM.exe /Online /Cleanup-image /Restorehealth
This command will scan your system for any corrupted or missing files and attempt to repair them.
-
Perform a Clean Restart: Sometimes, background processes or applications can interfere with the update process. Try performing a clean restart of your system to eliminate any potential conflicts.
-
Open the Start menu and search for “msconfig”.
- In the System Configuration window, go to the “Services” tab and select the “Hide all Microsoft services” checkbox.
- Click “Disable all” to temporarily disable any third-party services.
- Switch to the “Startup” tab and click “Open Task Manager”.
- In the Task Manager, disable any non-essential startup items.
-
Restart your computer and try running the Windows Update again.
-
Check for Disk Errors: Corrupted or fragmented disk sectors can sometimes cause update failures. Run the
chkdsk /f C:command in an elevated Command Prompt to check and repair any disk errors on your system drive. -
Temporarily Disable Antivirus Software: As mentioned earlier, third-party security software can occasionally interfere with the Windows Update process. Try temporarily disabling any antivirus or anti-malware programs and then attempt the update again.
By working through these troubleshooting steps, you’ll be well on your way to resolving those pesky update download and installation failures.
2. Addressing Upgrade-Specific Errors
When upgrading to a newer version of Windows, such as moving from Windows 10 to Windows 11, you may encounter a different set of error codes and issues. Here are some common upgrade-related problems and their potential solutions:
-
Incompatible Hardware or Software: Ensure that your system meets the minimum hardware requirements for the Windows version you’re upgrading to. Additionally, check for any incompatible applications or drivers that may be blocking the upgrade process.
-
Use the “Check for Updates” feature in the Windows Update settings to see if there are any necessary driver or software updates available.
-
Remove any third-party security software or other non-essential applications before attempting the upgrade.
-
Insufficient Disk Space: The Windows upgrade process requires a significant amount of free space on your system drive. If you encounter errors related to low disk space, such as 0x80070070 – 0x50011 or 0x80070070 – 0x60000, free up some space using the Disk Cleanup utility or by uninstalling unused programs.
-
Interrupted Upgrade Process: If the upgrade process is interrupted due to a power outage, system restart, or other external factors, you may encounter errors like 0x80200056. In such cases, try running the upgrade again, ensuring your device remains powered on and connected to a stable power source throughout the process.
-
Connectivity Issues: Errors like 0x800F0922 can indicate a problem with your device’s ability to connect to the Windows Update servers. Check your network settings, firewall configurations, and any VPN connections that might be interfering with the upgrade process.
-
Corrupted System Files: If you encounter errors related to missing or damaged system files, such as 0x80073712, try using the DISM tool to repair your Windows image, as mentioned in the previous section.
Remember, the specific troubleshooting steps may vary depending on the error code and the underlying issue. Consult the Microsoft support documentation or reach out to the IT Fix community for further assistance if you’re unable to resolve the problem on your own.
Proactive Maintenance and Prevention
While troubleshooting Windows Update errors is essential, it’s equally important to adopt a proactive approach to maintain your system’s health and prevent future update-related problems. Here are some best practices to consider:
-
Keep Your System Up-to-Date: Regularly check for and install the latest Windows updates, including both security patches and feature updates. This helps ensure your system is equipped to handle the latest changes and mitigate potential vulnerabilities.
-
Monitor Disk Space Utilization: Regularly check the available space on your system drive and take steps to free up space as needed. This will help avoid issues related to insufficient disk space during future updates.
-
Maintain Drivers and Software: Ensure that all your device drivers and installed software are up-to-date. Outdated or conflicting components can often be the root cause of update failures.
-
Backup Critical Data: Before attempting any major Windows updates or upgrades, make sure to back up your important data. This will provide a safety net in case something goes wrong during the process.
-
Utilize Windows Update Settings: Leverage the Windows Update settings to customize the update experience, such as scheduling updates for times when your system is less likely to be in use.
By implementing these proactive maintenance strategies, you can significantly reduce the likelihood of encountering Windows Update problems in the future, saving you time and frustration.
Conclusion
Dealing with Windows Update issues can be a daunting task, but with the right troubleshooting approach and a bit of technical know-how, you can navigate these challenges with confidence. Remember to start by preparing your system, identify the specific error codes you’re encountering, and then follow the appropriate troubleshooting steps to resolve the problems.
If you continue to experience difficulties or need further assistance, don’t hesitate to reach out to the IT Fix community or explore the wealth of resources available from Microsoft. By staying proactive and maintaining your system’s health, you can ensure a smooth and seamless Windows Update experience, keeping your device up-to-date and secure.
Happy troubleshooting!












