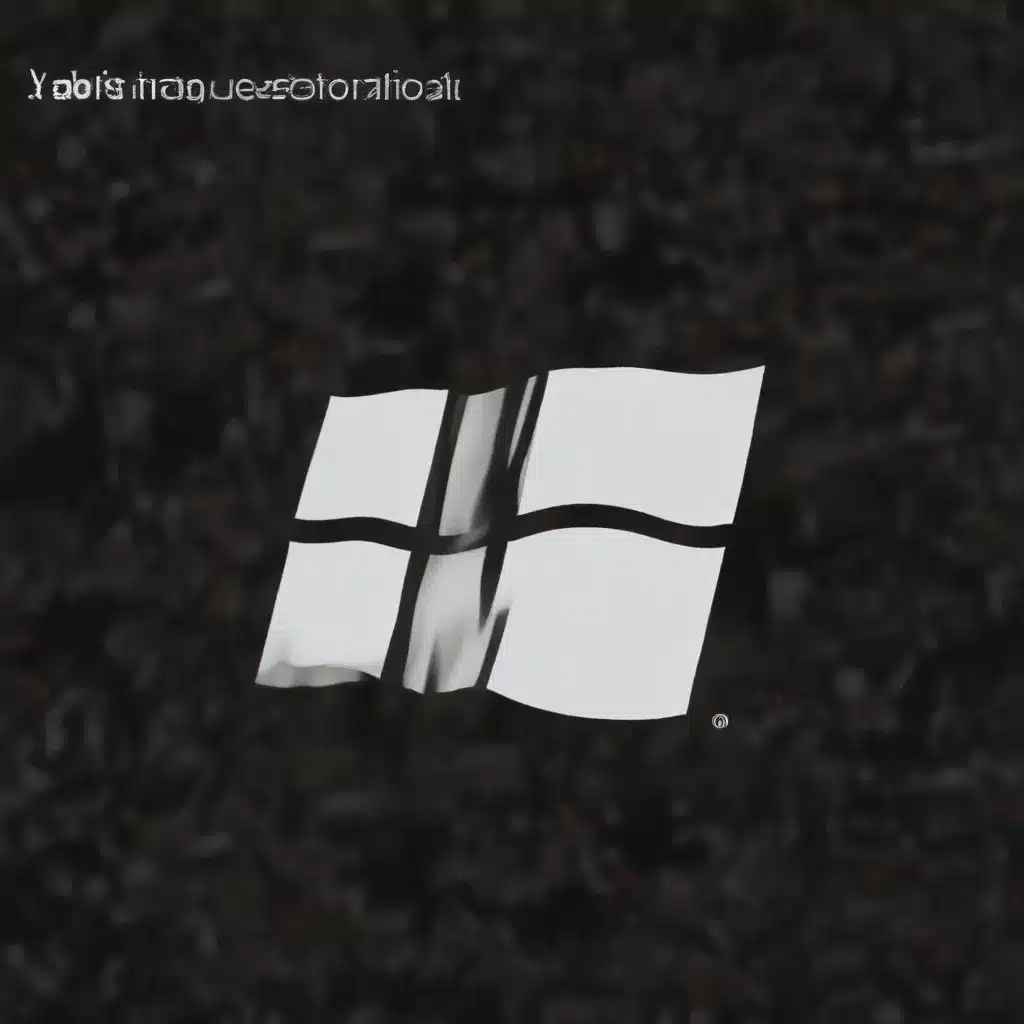
Understanding the Windows Subsystem for Linux (WSL)
The Windows Subsystem for Linux (WSL) is a powerful feature that allows you to run a Linux distribution directly on your Windows 10 or Windows 11 operating system. This integration provides IT professionals and developers with the ability to leverage the capabilities of both Windows and Linux environments, enabling seamless cross-platform development, testing, and deployment workflows.
However, as with any complex software integration, users may encounter various errors and issues when working with WSL. In this comprehensive article, we’ll delve into the most common WSL troubleshooting scenarios and provide practical solutions to help you get your system back on track.
Addressing Installation Failures
One of the most frequent issues faced by users is the inability to install WSL successfully. Let’s explore some common error codes and how to resolve them:
Error 0x80070003 or 0x80370102
These errors often occur during the installation process, indicating a problem with the WSL distribution registration. To troubleshoot this:
-
Check for Windows Updates: Ensure that your Windows 10 or Windows 11 system is up to date. WSL 2 requires specific updates to function properly, so updating your system may resolve the issue.
-
Enable the Necessary Components: Verify that the “Windows Subsystem for Linux” and “Virtual Machine Platform” features are enabled in the “Turn Windows features on or off” settings. If they are not enabled, turn them on and try the installation again.
-
Ensure Virtualization is Enabled: Check your computer’s BIOS settings and make sure that virtualization (also known as hardware-assisted virtualization) is enabled. This feature is required for WSL 2 to function correctly.
Error 0x8007019e
This error can occur when the WSL distribution you’re trying to install is already registered but in a corrupted state. To fix this:
-
Unregister and Reinstall the Distribution: Open an elevated PowerShell or Command Prompt window and run the following commands:
wsl --unregister <DistributionName>
wsl --install -d <DistributionName>
Replace<DistributionName>with the name of the distribution you’re trying to install, such as “Ubuntu”. -
Try Installing from the Microsoft Store: If the issue persists, consider installing the Linux distribution directly from the Microsoft Store instead of using the command-line method.
Resolving Compatibility Issues
WSL 2 introduced several improvements over the original WSL 1, but it also introduced new compatibility challenges. Let’s address some of these:
Error: “WSL 2 requires an update to its kernel component”
This error message indicates that your system is missing the necessary WSL 2 kernel component. To resolve this:
-
Check for Windows Updates: Visit the Windows Update settings and ensure that your system is up to date. The latest Windows updates should include the required WSL 2 kernel component.
-
Install the Kernel Component Manually: If the automatic update does not work, you can download and install the WSL 2 kernel component manually from the official Microsoft documentation: https://aka.ms/wsl2kernel
Hypervisor Launch Type is Disabled
WSL 2 relies on the Hyper-V hypervisor, and if it’s disabled, you may encounter issues. To enable the hypervisor launch type:
- Open an elevated PowerShell window and run the following command:
bcdedit /set hypervisorlaunchtype auto - Restart your computer for the changes to take effect.
Incompatible Third-Party Hypervisors
If you have other hypervisor software installed, such as VMware or VirtualBox, they may conflict with the Hyper-V hypervisor required by WSL 2. Ensure that you have the latest versions of these third-party hypervisors, which should be compatible with Hyper-V.
Addressing Networking Challenges
Networking is a critical aspect of WSL, and various configurations can cause issues. Let’s explore some common networking-related problems and their solutions:
“Command not found” for Windows Executables
If you’re unable to run Windows executables (e.g., notepad.exe) from within your Linux distribution, it’s likely due to missing Windows paths in your $PATH environment variable. To resolve this:
- Check the
$PATHvariable in your Linux distribution by runningecho $PATH. - Ensure that the Windows paths (e.g.,
/mnt/c/Windows) are included in the$PATHvariable. - If the Windows paths are missing, you can add them by modifying the appropriate configuration files (e.g.,
~/.bashrc,/etc/profile) or by using theexportcommand.
Connectivity Issues with VPNs and Firewalls
WSL’s networking relies on the Windows host’s network configuration, which can be affected by VPNs and firewalls. To troubleshoot these issues:
- VPN Connectivity: If you experience network connectivity problems after connecting to a VPN, try manually overriding the DNS resolution in the
/etc/resolv.conffile within your WSL distribution. - Firewall Configurations: Ensure that your firewall settings, including Windows Defender Firewall, are not blocking the necessary network traffic for WSL. You may need to create custom firewall rules to allow the required connections.
DNS Resolution Problems
WSL’s default networking mode (NAT) relies on the Windows host’s DNS configuration, which can sometimes cause issues with name resolution. To address this:
- Enable DNS Tunneling: In the experimental section of the WSL configuration file (
.wslconfig), setdnsTunneling=trueto improve DNS resolution. - Configure Multicast DNS (mDNS): If you’re using the Mirrored networking mode, you can enable mDNS support in your Linux distribution to resolve
.localdomain names.
Updating and Maintaining WSL
To keep your WSL installation running smoothly, it’s essential to keep both the Windows Subsystem for Linux and the Linux distributions up to date. Here’s how to manage updates:
-
Update the Windows Subsystem for Linux: Run the following command in PowerShell or Command Prompt to update the WSL component:
wsl --update -
Update the Linux Distribution: Within your WSL distribution, run the following commands to update the installed packages:
sudo apt-get update
sudo apt-get upgrade
Remember, the specific update commands may vary depending on the Linux distribution you’re using (e.g., yum for CentOS/RHEL, dnf for Fedora).
Collecting Diagnostic Information
If you’re still experiencing issues with WSL and need further assistance, it’s essential to collect diagnostic information to help the support team better understand the problem. You can follow these steps:
- Collect WSL Logs: Use the instructions provided in the WSL GitHub repository to collect detailed logs for your WSL installation.
- Provide System Information: Gather details about your system, including the Windows version, build number, and system architecture. You can find this information by navigating to the “System” page in the Windows Settings app.
- Report the Issue: With the collected logs and system information, report the issue to the appropriate support channels, such as the WSL GitHub repository or the IT Fix blog.
By following the troubleshooting steps and providing the necessary diagnostic information, you’ll be better equipped to resolve any WSL-related issues and keep your development environment running smoothly.
Conclusion
The Windows Subsystem for Linux is a powerful tool that can greatly enhance the capabilities of Windows-based systems. However, as with any complex software integration, users may encounter various errors and challenges. By understanding the common WSL troubleshooting scenarios and applying the practical solutions outlined in this article, you’ll be able to overcome these issues and leverage the full potential of WSL in your IT workflows.
Remember, if you’re still experiencing difficulties, don’t hesitate to reach out to the IT Fix blog for further assistance. Our team of seasoned IT professionals is here to help you troubleshoot and optimize your WSL setup for optimal performance and productivity.












