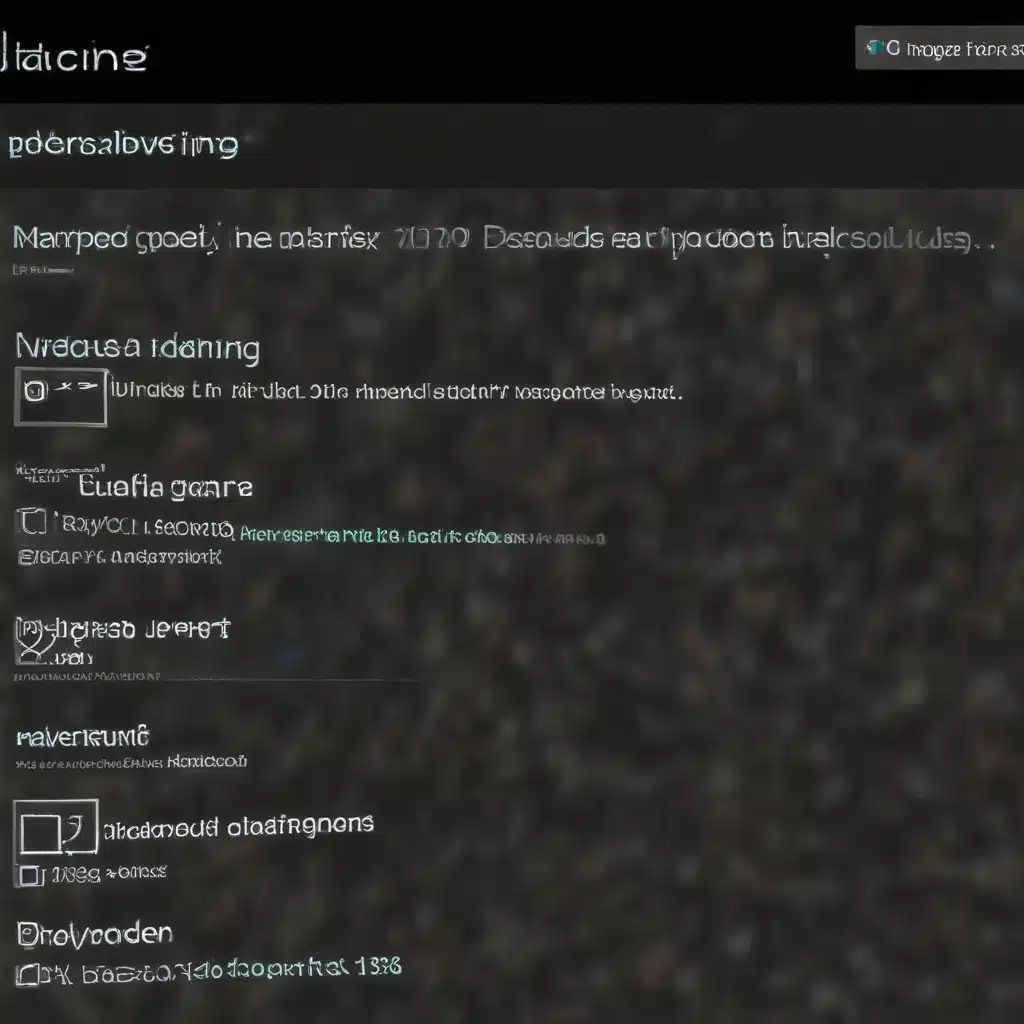
Unraveling the Mysteries of Windows Search Issues
As an experienced IT professional, I’ve encountered my fair share of frustrating Windows search and indexing problems over the years. These issues can be particularly vexing, as they often impact our ability to quickly find and access important files and information on our devices. However, with a systematic approach and the right troubleshooting techniques, many of these problems can be resolved efficiently. In this comprehensive guide, we’ll dive deep into the common causes of Windows search and indexing malfunctions, and explore a variety of proven solutions to get your system back on track.
Diagnosing the Problem
The first step in troubleshooting Windows search and indexing issues is to accurately identify the root cause. There are several common culprits that can contribute to these problems, including:
-
Outdated or Corrupted System Files: If critical Windows components responsible for search and indexing functionality are outdated or damaged, it can lead to a range of issues, from slow or unresponsive search results to complete search failures.
-
Incorrect Permissions and Settings: Improper configurations or permissions for the search and indexing services, as well as related system directories, can prevent these features from functioning correctly.
-
Third-Party Software Conflicts: Incompatibilities or conflicts with installed third-party applications, such as antivirus programs or system optimization tools, can interfere with the proper operation of Windows search and indexing.
-
Hardware Failures: In some cases, faulty hardware components, such as hard drives or RAM modules, can contribute to indexing and search problems, leading to slow performance or system crashes.
To diagnose the specific issue at hand, it’s important to gather as much information as possible. This may involve checking for error messages, monitoring system logs, and observing the behavior of the search and indexing functions in different scenarios.
Resetting the Windows Search Experience
One of the most effective troubleshooting steps for addressing Windows search and indexing problems is to reset the search experience to its default state. This can help resolve a wide range of issues, from unresponsive search bars to irrelevant or missing search results.
Windows 10 Search Reset
For Windows 10 users, the process to reset the search experience is as follows:
- Open an elevated PowerShell window by right-clicking on the Start menu and selecting “Windows PowerShell (Admin)”.
- In the PowerShell window, run the following command:
powershell
Reset-WindowsSearch
This command will reset the Windows Search settings and configuration, effectively restoring the search functionality to its default state.
Windows 11 Search Reset
For Windows 11 users, the process is slightly different:
- Open an elevated PowerShell window by right-clicking on the Start menu and selecting “Windows PowerShell (Admin)”.
- In the PowerShell window, run the following command:
powershell
Get-AppXPackage -AllUsers | Foreach {Add-AppxPackage -DisableDevelopmentMode -Register "$($_.InstallLocation)\AppXManifest.xml"}
This command will reinstall the Windows Search and Indexing components, addressing any underlying issues that may be causing problems.
After running the appropriate reset command for your Windows version, be sure to restart your computer to ensure the changes take effect. Once your system has rebooted, try using the search functionality again to see if the issue has been resolved.
Troubleshooting Indexing Problems
In addition to resetting the search experience, you may also need to address any underlying issues with the Windows Indexing Service. This critical component is responsible for continuously scanning and organizing the content on your device, enabling the fast and efficient search functionality that we all rely on.
If you’re experiencing problems with the indexing process, such as slow performance or missing search results, try the following troubleshooting steps:
-
Check the Indexing Options: Open the Control Panel, navigate to “Indexing Options,” and verify that the indexing settings are configured correctly. Ensure that the appropriate locations and file types are being indexed, and make any necessary adjustments.
-
Rebuild the Search Index: If the indexing settings appear correct, you can try rebuilding the search index from scratch. To do this, open the Control Panel, go to “Indexing Options,” and click “Advanced.” Select “Rebuild” to initiate the index rebuild process.
-
Disable and Re-enable Indexing: In some cases, simply disabling and then re-enabling the Windows Indexing Service can help resolve indexing problems. You can do this by opening the Services management console (services.msc), finding the “Windows Search” service, and stopping and starting it.
-
Check for Disk Errors: Corrupted or fragmented hard drives can contribute to indexing issues. Run the Windows disk check utility (chkdsk) to scan for and repair any errors on your system’s storage devices.
-
Optimize Indexing Settings: Depending on your specific hardware and usage patterns, you may need to fine-tune the indexing settings to achieve optimal performance. For example, you can exclude certain file types or folders from the indexing process, or adjust the indexing schedule to better suit your needs.
By addressing any underlying issues with the Windows Indexing Service, you can help ensure that your search functionality remains reliable and efficient.
Resolving Search Permissions and Registry Issues
In some cases, Windows search and indexing problems may be caused by incorrect permissions or corrupted registry settings. To address these issues, try the following steps:
-
Check Search Folder Permissions: Ensure that your user account has the necessary permissions to access the folders and files being indexed. Open File Explorer, navigate to the “C:\ProgramData\Microsoft\Search\Data\Applications\Windows” directory, right-click on the folder, and select “Properties.” In the “Security” tab, verify that your user account has “Full Control” permissions.
-
Rebuild the Search Registry Key: If the search functionality is still not working correctly, you can try rebuilding the search-related registry key. To do this, follow these steps:
- Open the Registry Editor (regedit.exe) by pressing the Windows key + R, typing “regedit,” and pressing Enter.
- Navigate to the following registry key:
HKEY_CURRENT_USER\SOFTWARE\Microsoft\Windows\CurrentVersion\Search. - Right-click on the “Search” key and select “Delete.” Confirm the deletion when prompted.
- Close the Registry Editor and restart your computer.
This process will recreate the necessary registry key and settings, potentially resolving any corruption or conflicts that were causing search issues.
- Create a New User Account: If the previous steps don’t work, you can try creating a new user account and testing the search functionality with the new profile. This can help determine if the problem is specific to your current user account or a broader system-level issue.
By addressing any permissions or registry-related problems, you can often restore the proper functioning of the Windows search and indexing features.
Troubleshooting Windows Search Service Issues
In some cases, the root cause of Windows search and indexing problems may lie within the Windows Search service itself. This critical system component is responsible for managing the indexing and search functionality, and if it’s not running correctly, it can lead to a range of issues.
To troubleshoot problems with the Windows Search service, try the following steps:
-
Restart the Windows Search Service: Open the Services management console (services.msc), locate the “Windows Search” service, and try stopping and restarting it. This can help resolve any temporary glitches or service interruptions.
-
Disable and Re-enable the Windows Search Service: If restarting the service doesn’t work, you can try disabling and then re-enabling it. To do this, in the Services management console, right-click on the “Windows Search” service and select “Properties.” Change the “Startup type” to “Disabled,” apply the changes, and then change the “Startup type” back to “Automatic” and restart the service.
-
Check for Service Dependencies: The Windows Search service may rely on other system services or components to function correctly. Open the Services management console, find the “Windows Search” service, and review the “Dependencies” tab to ensure that all required services are running properly.
-
Scan for Malware and Viruses: In some cases, malware or viruses can interfere with the proper operation of the Windows Search service. Run a comprehensive antivirus scan to identify and remove any potential threats.
-
Perform a Clean Boot: If the search and indexing issues persist, try performing a clean boot to eliminate any potential conflicts with third-party software. This process involves starting Windows in a minimal state, with only the essential system services and drivers running.
By addressing any issues with the Windows Search service itself, you can often resolve a wide range of search and indexing problems on your system.
Leveraging the Windows Search Troubleshooter
Microsoft has provided a helpful troubleshooter tool to assist users in addressing common Windows Search and Indexing issues. This tool can automatically detect and resolve a variety of problems, making it a valuable resource in your troubleshooting arsenal.
To use the Windows Search and Indexing Troubleshooter:
- Open the Start menu and search for “Troubleshoot settings.”
- Click on “Troubleshoot” and then select “Search and Indexing” from the list of available troubleshooters.
- Follow the on-screen instructions to run the troubleshooter, and allow it to attempt to identify and resolve any detected issues.
The troubleshooter will guide you through the process, providing step-by-step instructions and recommendations based on the specific problems it identifies. This can be a particularly useful tool for users who are not as familiar with the intricacies of Windows search and indexing, as it can automate many of the troubleshooting steps.
Keep in mind that while the troubleshooter can be highly effective, it may not resolve every issue. If the problems persist after running the troubleshooter, you may need to explore the other troubleshooting methods outlined in this guide.
Conclusion: Mastering Windows Search and Indexing
Troubleshooting Windows search and indexing malfunctions can be a complex and often frustrating endeavor, but with the right approach and the proper troubleshooting tools, you can usually get your system back on track. By understanding the common causes of these issues, following a systematic troubleshooting process, and leveraging the resources provided by Microsoft, you can regain control over your search functionality and ensure that you can quickly and efficiently find the information you need.
Remember, if you ever get stuck or need additional assistance, the IT Fix community is always here to help. Feel free to reach out and share your experiences, or to seek guidance from the team of experienced IT professionals. Together, we can overcome even the most stubborn Windows search and indexing problems.












