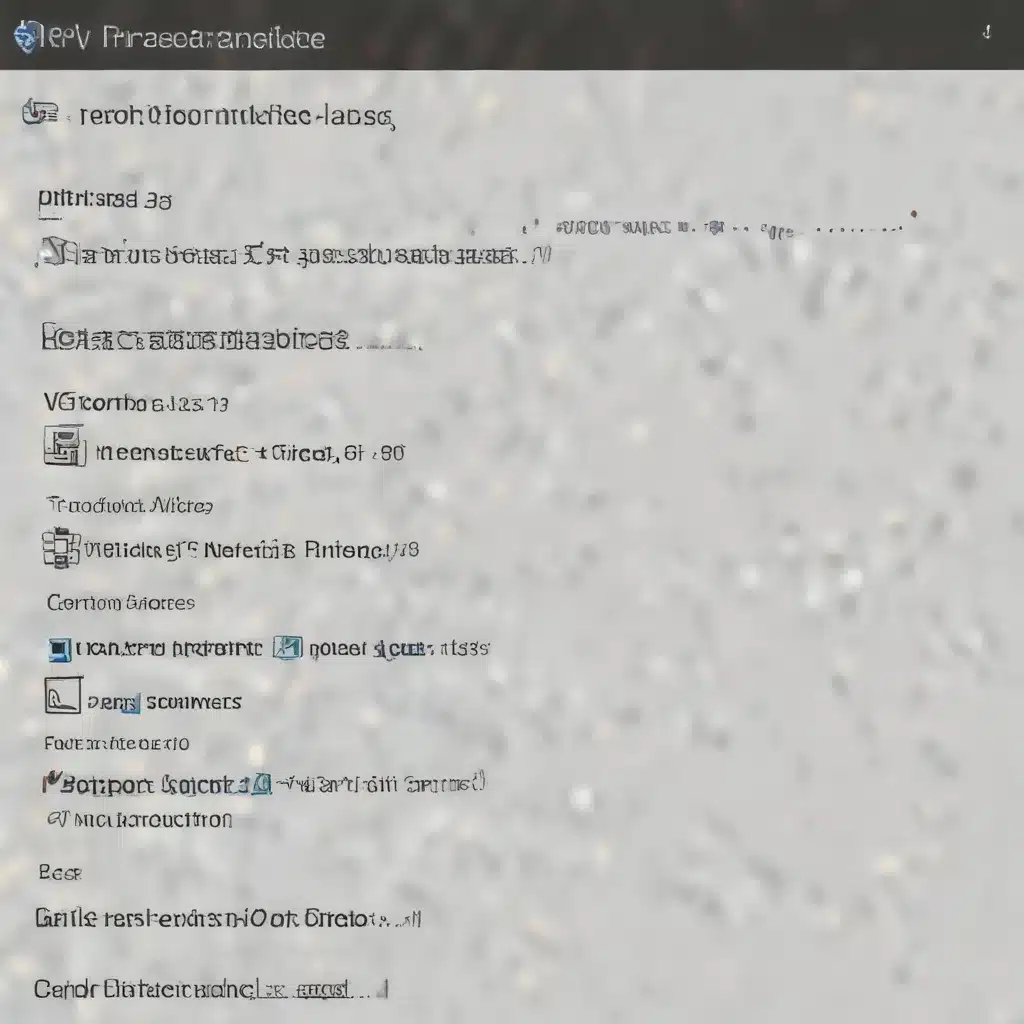
Understanding the Basics of Remote Assistance in Windows
As an experienced IT professional, I’ve encountered numerous scenarios where users struggle with remote assistance and remote control functionalities in Windows. Whether it’s due to network connectivity issues, firewall settings, or policy restrictions, the challenges can be frustrating for both the support provider and the end-user. In this comprehensive article, we’ll explore the most common problems you may face with Windows Remote Assistance and provide practical troubleshooting steps to help you resolve them effectively.
Navigating the Windows Remote Assistance Feature
Windows Remote Assistance, formerly known as Remote Desktop Assistance, is a built-in feature that allows users to receive remote support from IT professionals, family, or friends. This tool enables a trusted individual to securely connect to your computer, view your screen, and even take control of your system to assist with various tasks or troubleshoot issues.
To access the Windows Remote Assistance feature, you can either open the Quick Assist app or use the traditional Remote Assistance application. The Quick Assist app, introduced in Windows 10, provides a more streamlined and user-friendly experience, making it easier for both parties to initiate and manage the remote session.
Identifying Common Remote Assistance Problems
While Remote Assistance can be a powerful tool, it’s not uncommon to encounter problems during the setup or connection process. Some of the most frequently reported issues include:
- Unable to Send or Receive Remote Assistance Invitations: Users may struggle to share or accept remote assistance invitations, often receiving error messages like “Your offer to help could not be sent.”
- Firewall Blocking Remote Assistance Connections: The Windows Firewall or third-party security software may inadvertently block the necessary ports and protocols required for Remote Assistance, preventing successful connections.
- Group Policy Disabling Remote Assistance: In enterprise environments, IT administrators may have disabled or restricted the use of Remote Assistance through Group Policy settings, preventing users from accessing the feature.
- Connection Freezes or Disconnects: During a remote assistance session, the connection may unexpectedly freeze or disconnect, interrupting the support process.
- Compatibility Issues with Older Windows Versions: Users on older Windows versions, such as Windows 7 or Windows Server 2008 R2, may encounter compatibility problems when attempting to use the latest Remote Assistance features.
Let’s dive into the solutions for these common Remote Assistance challenges.
Troubleshooting Remote Assistance Connectivity Issues
Resolving Invitation and Connection Problems
One of the most frustrating issues users face is the inability to send or receive remote assistance invitations. This problem can often be attributed to network connectivity hiccups or changes in the user’s system configuration.
If you’re encountering the “Your offer to help could not be sent” error, try the following steps:
- Check Network Connectivity: Ensure that both the user’s and the helper’s machines have a stable internet connection. Verify that there are no network outages or temporary disruptions affecting the communication.
- Verify Remote Assistance Settings: Press the Windows logo key + Pause/Break to open the System Properties window. In the “Remote” tab, make sure the “Allow Remote Assistance connections to this computer” option is enabled.
- Disable Antivirus and Firewall Temporarily: Temporarily disable any third-party antivirus or firewall software to rule out potential conflicts with the Remote Assistance feature. Remember to re-enable these security measures once the issue is resolved.
- Clear the Microsoft Store Cache: Press the Windows logo key + R to open the Run dialog, type “wsreset.exe,” and click OK. This will reset the Microsoft Store cache, which may help resolve any underlying issues.
- Update Windows: Ensure that both the user’s and helper’s machines are running the latest version of Windows. Outdated operating system versions may lack critical updates or improvements to the Remote Assistance functionality.
By addressing these common connectivity issues, you should be able to restore the ability to send and receive remote assistance invitations.
Firewall and Network Considerations
If the problems persist, the culprit may be the Windows Firewall or a third-party security solution blocking the necessary ports and protocols required for Remote Assistance.
To check and configure the Windows Firewall settings:
- Search for “firewall” in the Windows search bar and select “Allow an app through Windows Firewall.”
- In the Allowed apps window, ensure that the “Remote Assistance” checkbox is selected for both the “Private” and “Public” network profiles.
- If the “Remote Assistance” option is not present, click the “Allow an allowedapp or feature through Windows Defender Firewall” link and add it manually.
For third-party firewalls, the process may vary. Consult the firewall’s documentation or contact the vendor for specific instructions on how to allow Remote Assistance connections.
In some cases, the network configuration itself may be the root cause of the issue. If you’re in an enterprise environment, it’s possible that the IT administrators have implemented policies or restrictions that prevent Remote Assistance from functioning correctly. Coordinate with your IT support team to ensure that the necessary ports and protocols are open and that the network infrastructure is compatible with the Remote Assistance feature.
Addressing Group Policy and Compatibility Challenges
Resolving Group Policy Restrictions
In corporate or managed environments, IT administrators may have disabled or restricted the use of Remote Assistance through Group Policy settings. This can present a significant challenge for users who need to receive remote support.
To check and modify the Group Policy settings:
- Press the Windows logo key + R to open the Run dialog, then type “gpedit.msc” and press Enter to open the Group Policy Management Editor.
- Navigate to “Computer Configuration” > “Administrative Templates” > “System” > “Remote Assistance.”
- Locate the “Configure Offer Remote Assistance” policy and ensure that it is set to “Enabled” with the appropriate configuration options.
- If the policy is set to “Disabled,” change it to “Enabled” and apply the changes.
- Run the “gpupdate /force” command in an elevated Command Prompt to immediately update the Group Policy on the system.
- Restart the computer to ensure the changes take effect.
If the issue persists, work with your IT administrator to review any additional Group Policy settings that may be restricting the use of Remote Assistance.
Ensuring Compatibility with Older Windows Versions
Users on older Windows versions, such as Windows 7 or Windows Server 2008 R2, may encounter compatibility issues when attempting to use the latest Remote Assistance features. This can be due to changes in the underlying technology or the removal of legacy functionality.
To address compatibility problems, consider the following steps:
- Check Windows Version: Verify the Windows version installed on both the user’s and the helper’s machines. Identify any potential mismatch or outdated versions that could be causing the issue.
- Install Windows Updates: Ensure that both systems have the latest Windows updates installed. Microsoft regularly releases updates that address compatibility problems and improve the overall functionality of Remote Assistance.
- Explore Alternative Remote Support Solutions: If the built-in Windows Remote Assistance feature is not feasible due to compatibility issues, consider using a third-party remote support tool that is designed to work across a wider range of Windows versions. HelpWire is one such solution that offers a user-friendly and feature-rich alternative to Windows Remote Assistance.
By addressing the compatibility challenges, you can ensure a seamless remote assistance experience, even on older Windows systems.
Preventing Remote Assistance Freezes and Disconnections
During a remote assistance session, users sometimes encounter issues where the connection freezes or unexpectedly disconnects, interrupting the support process. This can be particularly frustrating, as it disrupts the flow of troubleshooting and problem-solving.
To mitigate these connection-related problems, consider the following steps:
- Check Network Stability: Ensure that both the user’s and the helper’s internet connections are stable and reliable. Intermittent network issues or high latency can lead to connection freezes and disconnects.
- Optimize Network Settings: Adjust the network settings on both machines to prioritize performance and reliability. This may involve disabling unnecessary network features, updating network driver software, or reconfiguring router settings.
- Utilize Alternative Remote Support Tools: If the built-in Windows Remote Assistance feature continues to struggle with connection stability, explore alternative remote support solutions that offer more robust and reliable connectivity. HelpWire is a popular choice that uses a dedicated TCP-based connection, often providing a more stable and responsive remote support experience.
- Maintain Updated Drivers and Software: Keep both the user’s and the helper’s systems up-to-date with the latest drivers and software versions. Outdated components can contribute to compatibility issues and connection problems.
By addressing these connection-related factors, you can help ensure a smoother and more reliable remote assistance experience, minimizing the frustration caused by freezes and disconnections.
Embracing Alternative Remote Support Solutions
While the built-in Windows Remote Assistance feature can be a valuable tool, it’s not the only option available. As an experienced IT professional, I often recommend exploring alternative remote support solutions, especially in cases where the standard Remote Assistance functionality falls short.
One such solution is HelpWire, a free and user-friendly remote support platform that offers a range of advanced features to streamline the remote assistance process. HelpWire provides the following key benefits:
- Simplified Setup: HelpWire offers a straightforward setup process, eliminating the complex configuration often associated with traditional Remote Assistance.
- Robust Connectivity: The platform utilizes a dedicated TCP-based connection, often providing more stable and reliable remote support than the standard Windows Remote Assistance.
- Expanded Compatibility: HelpWire is designed to work across a wide range of Windows and macOS devices, making it a versatile choice for supporting a diverse set of systems.
- Comprehensive Support Tools: The platform includes a suite of advanced features, such as remote screen sharing, file transfer, and remote control, to enhance the overall remote support experience.
- Secure Data Encryption: HelpWire prioritizes data security, employing end-to-end encryption to protect sensitive information during remote assistance sessions.
By exploring alternative solutions like HelpWire, you can overcome the limitations of Windows Remote Assistance and provide your users with a more efficient, reliable, and secure remote support experience.
Conclusion
Troubleshooting Windows Remote Assistance and remote control issues can be a complex and challenging task, but with the right knowledge and troubleshooting strategies, you can effectively resolve a wide range of connectivity, compatibility, and stability problems.
Remember, the key to successful remote assistance lies in understanding the underlying causes of the issues and applying the appropriate solutions. By addressing common problems related to network configurations, firewall settings, Group Policy restrictions, and compatibility concerns, you can ensure a seamless remote support experience for your users.
Additionally, exploring alternative remote support solutions, such as HelpWire, can provide a more robust and user-friendly platform for delivering remote assistance, particularly in cases where the built-in Windows Remote Assistance feature falls short.
As an experienced IT professional, I encourage you to put these troubleshooting techniques into practice and stay up-to-date with the latest developments in remote support technologies. By continuously enhancing your skills and leveraging the right tools, you can provide exceptional remote assistance and support to your users, ultimately improving their overall computing experience.












