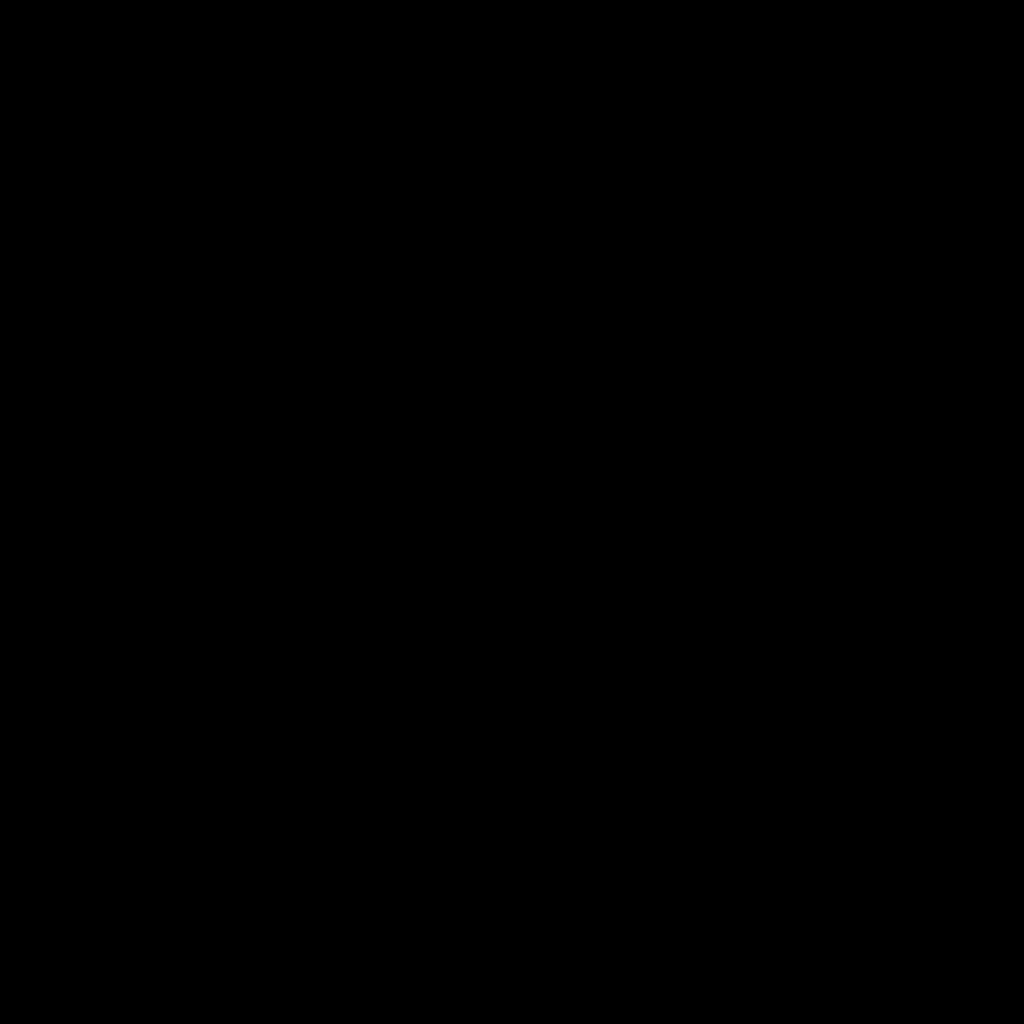
Understanding Windows Installation Challenges
As a seasoned IT technician, I’ve encountered a wide range of Windows installation and boot issues over the years. From failed upgrades to corrupted system files, these problems can be incredibly frustrating for users and IT professionals alike. However, with a systematic approach and a solid understanding of the underlying causes, many of these issues can be effectively resolved.
Let’s delve into the common Windows installation and boot problems that I’ve encountered, exploring their root causes and the step-by-step troubleshooting techniques I’ve employed to address them.
Corrupted or Missing System Files
One of the most frequent issues I’ve come across is the presence of corrupted or missing system files during the Windows installation process. This can manifest in a variety of ways, such as error messages, system crashes, or even the inability to boot into the operating system.
The primary causes of this problem can include hardware failures, malware infections, or even improper shutdowns during previous updates or installations. To tackle this issue, I typically begin by booting into the Windows Recovery Environment (WinRE) and running the System File Checker (SFC) tool to scan for and repair any damaged or missing system files.
If the SFC tool is unable to resolve the problem, I then move on to using the DISM (Deployment Image Servicing and Management) tool to further analyze and repair the Windows image. This comprehensive approach often helps to identify and address the underlying file-related issues, allowing the installation or boot process to proceed smoothly.
Incompatible Hardware
Another common challenge I’ve encountered is the installation of Windows on hardware that is not fully compatible with the operating system. This can lead to a range of problems, such as system crashes, driver conflicts, or even the inability to boot into Windows.
To address this issue, I typically begin by verifying the system’s hardware specifications against the minimum requirements for the Windows version being installed. This includes checking the processor, RAM, storage, and other key components to ensure they meet the necessary standards.
If the hardware is found to be compatible, I then proceed to investigate any potential driver-related conflicts. This may involve manually downloading and installing the necessary drivers or utilizing Windows’ built-in driver management tools to ensure a smooth installation and boot process.
Disk Partitioning and File System Issues
Another common challenge I’ve encountered is problems with disk partitioning and file system configurations during the Windows installation process. This can manifest in the form of error messages, failed installations, or even the inability to boot into the operating system.
To troubleshoot these issues, I typically start by verifying the disk partitioning scheme and ensuring that the file system is properly configured. This may involve using tools like the Disk Management utility or the DiskPart command-line tool to create, delete, or resize partitions as needed.
In some cases, I’ve also found it necessary to convert the disk’s file system to a format that is compatible with the Windows version being installed. For example, converting from an older file system like FAT32 to the more modern NTFS can sometimes resolve installation and boot-related problems.
Compatibility with UEFI and Legacy BIOS
The transition from legacy BIOS to UEFI (Unified Extensible Firmware Interface) has introduced another layer of complexity when it comes to Windows installation and boot issues. Certain hardware configurations may require specific BIOS or UEFI settings to be adjusted in order to ensure a successful installation and boot process.
To troubleshoot these types of problems, I often begin by checking the system’s BIOS or UEFI settings to ensure that they are properly configured for the Windows version being installed. This may involve enabling or disabling specific features, such as Secure Boot or Legacy Boot mode, depending on the specific requirements of the hardware and the Windows version.
In some cases, I’ve also found it necessary to update the BIOS or UEFI firmware to the latest version, as this can often resolve compatibility issues and facilitate a smooth Windows installation and boot process.
Malware and Antivirus Interference
Malware and antivirus software can also be a significant source of Windows installation and boot problems. Malware infections can corrupt system files, while overzealous antivirus programs can sometimes block or interfere with the installation process.
To address these issues, I typically start by booting the system into a safe mode or a live environment (such as a bootable Windows installation media or a Linux live USB) to scan for and remove any detected malware. I then proceed to temporarily disable or configure the antivirus software to allow the Windows installation to proceed without interference.
In some cases, I’ve also found it necessary to uninstall the antivirus software altogether during the installation process, and then reinstall it afterward to ensure a smooth and successful Windows installation.
Real-World Case Examples
Case Study: Failed Windows 10 Upgrade on an Older Laptop
I recently encountered a case where a client’s older laptop was unable to successfully upgrade to the latest version of Windows 10. After several failed attempts, the user was left with a non-functioning system and a growing frustration.
Upon investigation, I discovered that the laptop’s hardware specifications were just barely meeting the minimum requirements for the Windows 10 upgrade. The processor was an older model, and the available RAM was on the lower end of the recommended range.
To resolve this issue, I first tried running the Windows 10 Upgrade Advisor tool, which identified the compatibility limitations and provided recommendations on how to proceed. Based on the tool’s suggestions, I decided to manually download and install the necessary driver updates for the laptop’s hardware components.
After successfully updating the drivers, I was able to initiate the Windows 10 upgrade process again. This time, the installation proceeded without any issues, and the client was able to enjoy the benefits of the latest Windows 10 version on their older hardware.
Case Study: Boot Loop Due to Corrupted System Files
In another case, a client’s computer was stuck in a perpetual boot loop, unable to successfully start the Windows operating system. Upon further investigation, I discovered that the problem was caused by corrupted system files, likely resulting from a failed software update or installation.
To address this issue, I booted the computer into the Windows Recovery Environment (WinRE) and ran the System File Checker (SFC) tool. Unfortunately, the SFC tool was unable to repair the damaged files, so I proceeded to use the DISM (Deployment Image Servicing and Management) tool to scan and repair the Windows image.
During the DISM process, I identified several critical system files that had been corrupted or were missing altogether. I then used the DISM tool to restore these files from the Windows installation media, effectively resolving the boot loop issue.
After the repair process was complete, the client’s computer was able to boot up successfully, and they were able to continue using their system without any further problems.
Conclusion
Troubleshooting Windows installation and boot issues can be a complex and challenging task, but with a systematic approach and a deep understanding of the underlying causes, many of these problems can be effectively resolved.
Throughout my experience as an IT technician, I’ve encountered a wide range of Windows installation and boot-related issues, from corrupted system files to hardware incompatibilities and malware interference. By applying the troubleshooting techniques and strategies I’ve outlined in this article, I’ve been able to successfully address these problems and restore my clients’ systems to full functionality.
Whether you’re an IT professional or a curious user, I hope that this comprehensive guide has provided you with a solid foundation for understanding and troubleshooting Windows installation and boot issues. Remember, each case is unique, and it’s essential to approach each problem with an open mind, patience, and a willingness to explore various troubleshooting avenues.
If you’ve encountered a particularly challenging Windows installation or boot issue, I encourage you to reach out to the Itfix.org.uk team or explore our comprehensive knowledge base for further guidance and support. Together, we can work towards resolving even the most complex Windows-related problems and ensure a smooth and reliable computing experience for all.
Table: Common Windows Installation and Boot Issues
| Issue | Potential Cause | Troubleshooting Steps |
|---|---|---|
| Corrupted or Missing System Files | – Hardware failures – Malware infections – Improper shutdowns during updates/installations |
– Run System File Checker (SFC) – Use Deployment Image Servicing and Management (DISM) tool |
| Incompatible Hardware | – System does not meet minimum requirements for the Windows version | – Verify hardware specifications – Install necessary drivers |
| Disk Partitioning and File System Issues | – Improper disk partitioning – Incompatible file system |
– Use Disk Management or DiskPart – Convert disk file system to NTFS |
| UEFI and Legacy BIOS Compatibility | – Incorrect BIOS or UEFI settings | – Check and adjust BIOS/UEFI settings – Update BIOS or UEFI firmware |
| Malware and Antivirus Interference | – Malware infections – Antivirus software blocking or interfering with installation |
– Scan and remove malware in safe mode – Disable or uninstall antivirus software temporarily |












