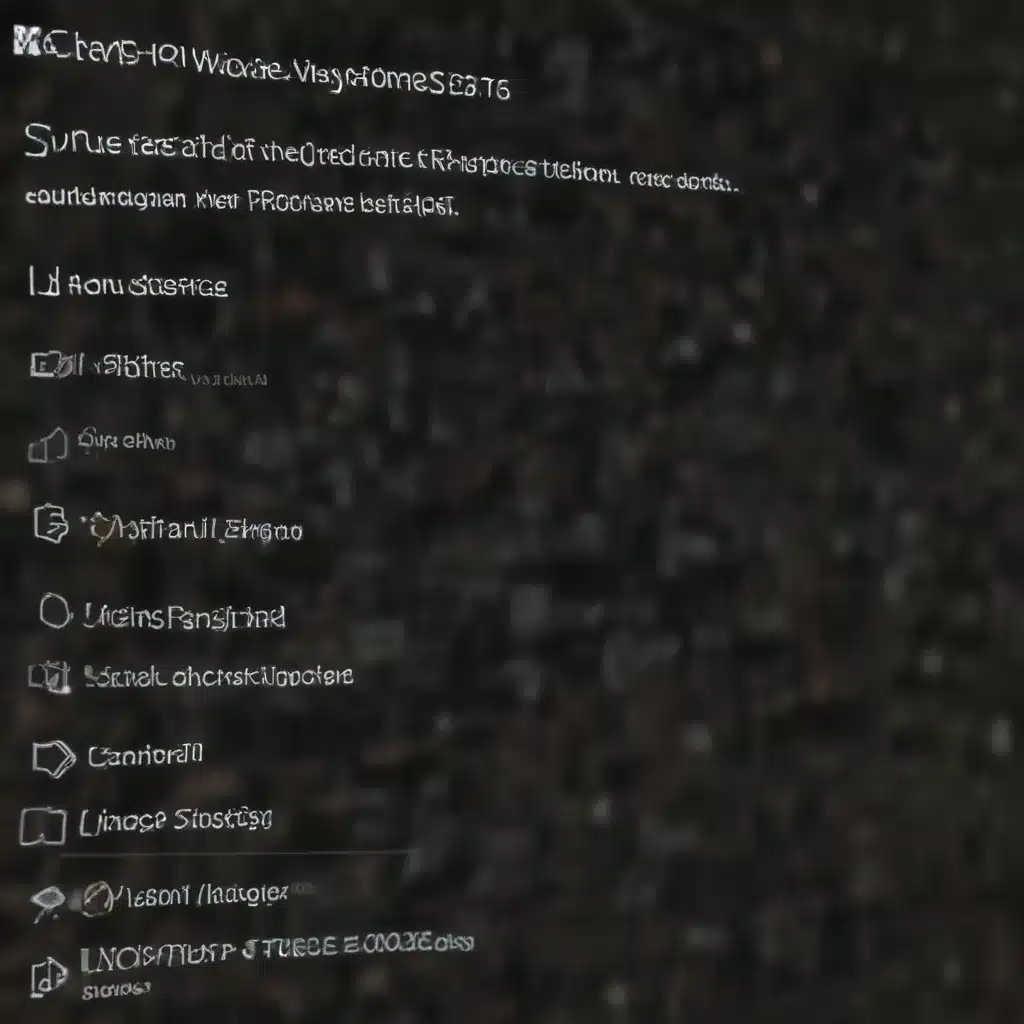
Understanding Driver Compatibility and Troubleshooting Techniques
As an experienced IT professional, I’ve seen my fair share of driver-related issues on both legacy and modern hardware. Driver incompatibilities can be a frustrating experience for users, leading to system crashes, performance degradation, and even hardware failures. In this comprehensive article, we’ll delve into the common causes of driver problems, explore effective troubleshooting strategies, and provide practical tips to help you resolve these challenges on your Windows-based devices.
Identifying Driver Compatibility Challenges
One of the primary reasons for driver issues on modern hardware is the rapid evolution of technology. New processors, chipsets, and peripheral devices are constantly being introduced, often outpacing the development and release of compatible drivers. This can lead to a mismatch between the hardware and the software, resulting in various problems.
Key factors that can contribute to driver compatibility challenges include:
- Hardware Upgrades: When upgrading components, such as graphics cards, network adapters, or storage devices, users may encounter compatibility issues if the new hardware requires updated or different drivers.
- Operating System Upgrades: Transitioning to a newer version of Windows, such as upgrading from Windows 10 to Windows 11, can often necessitate the installation of updated drivers to ensure proper functionality.
- Vendor-Specific Drivers: Some hardware manufacturers provide their own proprietary drivers, which may not always be compatible with the latest Windows updates or other system changes.
- Driver Conflicts: Multiple drivers installed on a system can sometimes conflict with each other, leading to system instability or device malfunctions.
Understanding these common compatibility challenges is the first step in effectively troubleshooting and resolving driver-related issues.
Troubleshooting Strategies for Driver Problems
When faced with driver-related problems, it’s essential to follow a systematic approach to identify the root cause and implement the appropriate solution. Here are some effective troubleshooting strategies:
1. Check for Driver Updates
One of the most straightforward solutions is to ensure that you have the latest drivers installed for your hardware. Regularly check the manufacturer’s website or the Windows Update service to download and install the latest driver versions. This can help address any known compatibility issues or bug fixes.
2. Uninstall and Reinstall Drivers
If updating the drivers doesn’t resolve the issue, try uninstalling the existing drivers and then reinstalling them. This can help clear any conflicts or corrupted driver files that may be causing the problem. You can use the built-in Device Manager in Windows to uninstall and reinstall drivers.
3. Use the Windows Hardware Troubleshooter
Windows provides a built-in Hardware Troubleshooter that can help identify and resolve driver-related issues. To access this tool, follow these steps:
- Open the Start menu and search for “troubleshoot settings.”
- Click on “Troubleshoot” and then select “Hardware and Devices.”
- Follow the on-screen instructions to run the troubleshooter and see if it can identify and fix the driver problem.
4. Rollback to a Previous Driver Version
If a recent driver update has caused problems, you can try rolling back to a previous version of the driver. This can be done through the Device Manager or by using the manufacturer’s software utility.
5. Perform a Clean Installation of Windows
In some cases, a clean installation of the Windows operating system may be necessary to resolve persistent driver issues. This approach can help eliminate any conflicting or corrupted system files that may be contributing to the problem. However, it’s important to ensure that you have a reliable backup of your important data before proceeding with a clean installation.
6. Utilize Third-Party Driver Management Tools
There are various third-party tools available that can help automate the process of identifying, downloading, and installing the correct drivers for your system. Examples include Driver Booster, DriverFix, and SlimDrivers. These tools can be particularly useful when dealing with older or more obscure hardware that may not have readily available driver updates.
Preventing Future Driver Issues
To minimize the likelihood of encountering driver-related problems in the future, consider the following preventive measures:
-
Regular Driver Updates: Regularly check for and install driver updates, either through the manufacturer’s website or the Windows Update service. This can help ensure that your system is running with the latest and most compatible drivers.
-
Backup Driver Configurations: Before making any major system changes, such as hardware upgrades or Windows updates, create a backup of your current driver configurations. This will allow you to easily revert to a known-working state if issues arise.
-
Utilize Windows Restore Points: Take advantage of the System Restore feature in Windows to create restore points before making significant system changes. This can provide a safety net in case a driver update or other change leads to compatibility problems.
-
Maintain a Clean System: Keep your Windows installation clean and free from unnecessary software or system modifications. This can help reduce the risk of driver conflicts and other compatibility issues.
-
Consider Virtualization or Dual-Booting: For users who need to run legacy software or access older hardware, exploring virtualization or dual-booting options can be a viable solution. This allows you to maintain a separate, isolated environment for the older components without affecting the primary system.
By following these troubleshooting strategies and preventive measures, you can effectively address and mitigate driver-related issues on your Windows-based devices, ensuring a smooth and reliable computing experience.
Remember, the ITFix blog is dedicated to providing practical IT solutions and in-depth insights to help users and IT professionals alike. If you encounter any persistent driver problems or have additional questions, feel free to reach out to our team for further assistance.












