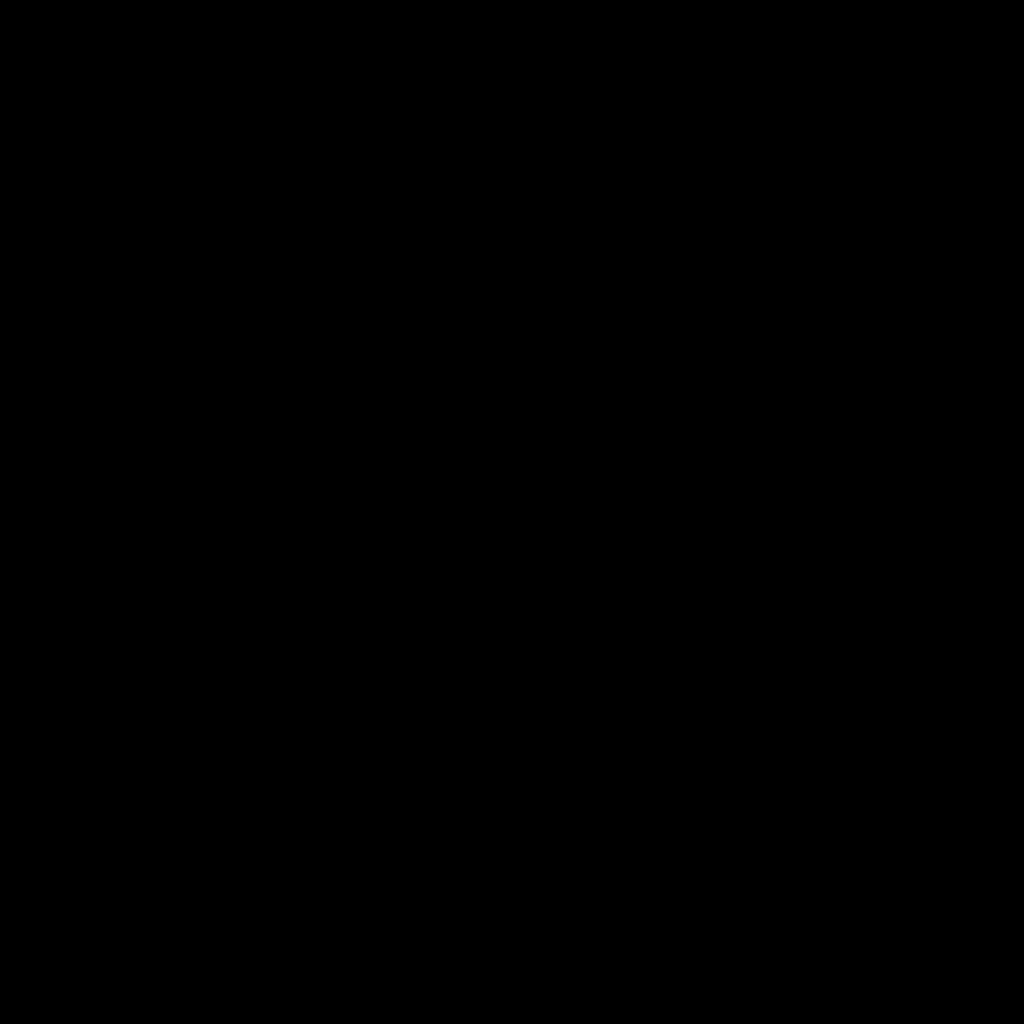
Understanding Windows Drivers
Windows drivers are the software components that enable communication between your computer’s hardware and the operating system. These drivers act as a bridge, translating the language of the hardware into a format that Windows can understand and vice versa. When a driver is not working correctly, it can lead to a range of problems, from system instability to complete hardware failure.
As a tech support specialist at Itfix.org.uk, I have encountered many cases of driver-related issues. Through my experience, I have learned that the key to resolving these problems lies in understanding how drivers work and the common challenges that can arise. In this article, I will share my insights and provide a comprehensive guide to troubleshooting Windows driver issues.
Identifying Driver-Related Problems
The first step in troubleshooting Windows driver issues is to identify the problem. Driver-related problems can manifest in various ways, and it’s essential to recognize the symptoms to determine the underlying cause. Some common signs of driver-related problems include:
- System Crashes or Freezes: If your computer frequently crashes or freezes, it could be a sign of a driver-related issue.
- Hardware Malfunctions: When a driver is not functioning correctly, the associated hardware may not work as expected, leading to issues such as device failure or performance degradation.
- Error Messages: Windows may display error messages related to driver conflicts, incompatibilities, or failures, providing valuable clues about the problem.
- Unusual Behavior: Unexpected or unusual behavior, such as slow performance, device disconnections, or unexpected shutdowns, can also indicate a driver-related problem.
By carefully observing the symptoms and gathering relevant information, you can start to narrow down the potential causes of the driver-related issue.
Common Windows Driver Issues
Windows drivers can encounter a variety of problems, each with its own set of challenges and potential solutions. Some of the most common Windows driver issues include:
1. Driver Compatibility
One of the most prevalent driver-related issues is compatibility. As technology evolves, new hardware is introduced, and software is updated, the compatibility between drivers and the operating system can become a problem. When a driver is not compatible with the version of Windows installed on your computer, it can lead to system instability, device malfunctions, and other issues.
To address driver compatibility issues, it’s essential to ensure that you have the correct driver installed for your hardware. This may involve checking the manufacturer’s website for the latest driver updates or using Windows’ built-in tools to automatically search for and install the appropriate drivers.
2. Driver Conflicts
Another common Windows driver issue is driver conflicts, which occur when two or more drivers compete for the same system resources or interfere with each other’s operations. This can result in system crashes, freezes, or other performance problems.
Driver conflicts can arise when you install new hardware or software, or when you have multiple drivers for the same device installed on your system. To resolve driver conflicts, you may need to uninstall one or more of the conflicting drivers, update the drivers to the latest versions, or use Windows’ built-in troubleshooting tools to identify and fix the issue.
3. Corrupt or Outdated Drivers
Over time, Windows drivers can become corrupt or outdated, leading to a range of problems. Corrupt drivers can cause system instability, device malfunctions, and even data loss, while outdated drivers may not provide the necessary functionality or support for the latest hardware and software.
To address corrupt or outdated driver issues, you can try reinstalling the driver, updating it to the latest version, or using a driver update tool to automatically scan your system and install the appropriate driver updates.
4. Hardware Failures
In some cases, driver-related issues may be the result of underlying hardware failures. If a physical component of your computer, such as a motherboard, graphics card, or storage device, is malfunctioning, it can lead to driver-related problems.
Diagnosing and resolving hardware-related driver issues can be more complex, as it may require specialized equipment or expertise. In these cases, it’s often best to consult with a professional technician or the hardware manufacturer for assistance.
Troubleshooting Windows Driver Issues
Now that we’ve covered the common Windows driver issues, let’s dive into the troubleshooting process. Here are the steps you can follow to identify and resolve driver-related problems:
1. Gather Information
The first step in troubleshooting Windows driver issues is to gather as much information as possible about the problem. This includes:
- Identifying the hardware or device experiencing the issue
- Checking for any error messages or warning signs
- Noting the symptoms and when the problem occurs
By collecting this information, you can start to narrow down the potential causes and develop a plan of action.
2. Check for Driver Updates
One of the most effective ways to address driver-related issues is to ensure that you have the latest drivers installed. Manufacturers regularly release updates to address compatibility issues, fix bugs, and improve performance.
To check for driver updates, you can visit the manufacturer’s website and search for the latest driver version compatible with your hardware and operating system. Alternatively, you can use Windows’ built-in tools, such as the Device Manager or the Windows Update feature, to automatically search for and install the necessary driver updates.
3. Uninstall and Reinstall the Driver
If updating the driver doesn’t resolve the issue, you may need to uninstall and reinstall the driver. This process can help address any corruption or conflicts that may be present.
To uninstall and reinstall a driver, follow these steps:
- Open the Device Manager
- Locate the device with the problematic driver
- Right-click on the device and select “Uninstall device”
- Restart your computer
- Windows will automatically reinstall the driver, or you can manually install the latest version from the manufacturer’s website.
4. Use a Driver Update Tool
If manually updating drivers is proving to be a time-consuming or complex process, consider using a driver update tool. These tools can automatically scan your system, identify outdated or missing drivers, and then download and install the appropriate updates.
Some popular driver update tools include Driver Booster, DriverFix, and SlimDrivers. However, it’s important to exercise caution when using these tools, as they may install unnecessary or potentially harmful drivers. Always research the tool thoroughly and ensure that it’s from a reputable source.
5. Perform a Clean Boot
In some cases, driver-related issues may be caused by conflicts with other software or system settings. Performing a clean boot can help isolate the problem and identify any conflicting programs or services.
A clean boot is a process that starts Windows with a minimal set of drivers and services, allowing you to identify and resolve any conflicts. To perform a clean boot, follow these steps:
- Press the Windows key + R to open the Run dialog box
- Type “msconfig” and press Enter
- In the System Configuration window, click on the “Services” tab and check the “Hide all Microsoft services” box
- Click “Disable all”
- Click on the “Startup” tab and click “Open Task Manager”
- In the Task Manager, select each startup item and click “Disable”
- Close the Task Manager and the System Configuration window
- Restart your computer
After the clean boot, test the problematic hardware or device to see if the issue has been resolved. If the problem persists, you can repeat the process and selectively enable services and startup items to identify the root cause.
6. Check for Hardware Issues
If you’ve exhausted all the software-based troubleshooting steps and the driver-related issue persists, the problem may be caused by an underlying hardware failure. In this case, you’ll need to perform additional hardware diagnostics to identify the faulty component.
This may involve testing the hardware with specialized tools, checking for physical damage, or consulting with a professional technician. If a hardware issue is the root cause of the driver-related problem, you may need to repair or replace the affected component to resolve the issue.
Real-World Examples and Case Studies
To provide a more comprehensive understanding of troubleshooting Windows driver issues, let’s explore some real-world examples and case studies.
Case Study 1: Printer Driver Conflict
One of my clients, a small business owner, contacted us with a printer-related issue. They were unable to print documents from their main office computer, despite the printer being connected and functional. After investigating the problem, we discovered that a recent software update had installed a generic printer driver that was conflicting with the manufacturer-provided driver.
To resolve the issue, we first uninstalled the generic printer driver and then downloaded and installed the latest manufacturer-provided driver from the printer’s website. This process eliminated the driver conflict and restored the printer’s functionality, allowing the client to resume their printing operations without any further issues.
Case Study 2: Outdated Graphics Driver
Another client, a graphic designer, reported that their computer was experiencing frequent system crashes and freezes, particularly when running resource-intensive design software. After reviewing the system’s hardware and software, we determined that the issue was likely caused by an outdated graphics driver.
We navigated to the graphics card manufacturer’s website, identified the correct driver for the client’s system, and proceeded to download and install the latest version. This update not only resolved the system crashes and freezes but also improved the overall performance of the design software, enhancing the client’s productivity.
Case Study 3: Corrupt Sound Driver
A user contacted us about an issue with their computer’s audio. They were experiencing distorted sound, frequent audio dropouts, and even complete loss of audio functionality. After investigating the problem, we discovered that the sound driver had become corrupted, likely due to a system crash or power outage.
To address the issue, we first attempted to uninstall and reinstall the sound driver. However, the corruption was too severe for a simple reinstallation to resolve the problem. We then used a system restore point to roll back the computer to a previous state, which successfully restored the functioning sound driver and resolved the audio issues.
These real-world examples illustrate the diverse nature of Windows driver-related problems and the importance of a comprehensive troubleshooting approach. By understanding the common causes, symptoms, and resolution strategies, I have been able to effectively assist clients in resolving their driver-related issues and restoring the smooth operation of their systems.
Conclusion
Troubleshooting Windows driver issues is a crucial skill for anyone working in the tech support or IT field. By understanding the role of drivers, the common problems that can arise, and the steps to identify and resolve these issues, you can effectively support your clients and ensure the optimal performance of their computer systems.
Throughout this article, I have shared my expertise and experiences in addressing a wide range of driver-related problems, from compatibility conflicts to hardware failures. By following the step-by-step troubleshooting process and learning from real-world case studies, you can develop the knowledge and confidence to tackle even the most complex driver-related challenges.
Remember, staying up-to-date with the latest driver updates, using reliable troubleshooting tools, and being persistent in your investigation are key to successfully resolving Windows driver issues. With this comprehensive guide, you’ll be well-equipped to provide exceptional tech support and ensure your clients’ systems are running at their best.












