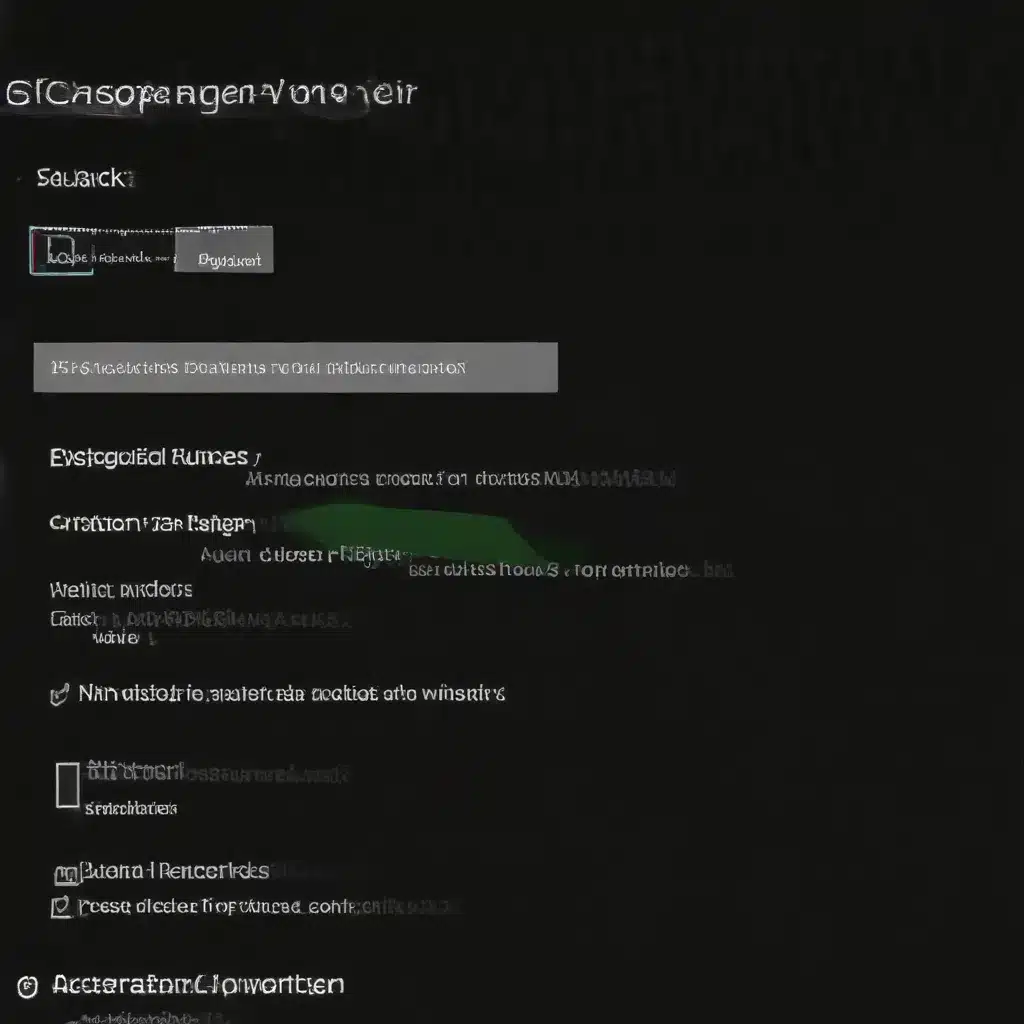
Understanding the Credential Manager in Windows
The Credential Manager in Windows is a powerful tool that allows users to securely store and manage their login credentials for various applications, websites, and network resources. It serves as a centralized location where users can save their usernames, passwords, and other authentication information, making it easier to access these credentials when needed.
However, the Credential Manager can sometimes experience issues, leading to problems with password management and authentication. These issues can arise for a variety of reasons, such as software updates, system changes, or even malware infections. Understanding how to troubleshoot and address these problems is essential for maintaining a seamless user experience and ensuring the security of your sensitive information.
Common Credential Manager and Password Problems
1. Disappearing Saved Credentials
One of the most common issues users face is the sudden disappearance of their saved credentials. This can happen when the Credential Manager is not properly syncing with other applications or when there are conflicts between different credential storage locations.
Troubleshooting Steps:
1. Open the Credential Manager by searching for “Credential Manager” in the Windows search bar.
2. Check the “Windows Credentials” and “Web Credentials” sections to see if your saved credentials are still present.
3. If the credentials are missing, try manually adding them back by clicking on “Add a generic credential” or “Add a Windows credential.”
4. Ensure that the correct username and password are entered, and that the “Target” field matches the application or website you’re trying to access.
2. Inability to Access Saved Passwords
Another common issue is the inability to view or retrieve the passwords stored in the Credential Manager. This can be due to security measures implemented by Windows to protect sensitive information.
Troubleshooting Steps:
1. Open the Credential Manager and locate the credentials you want to access.
2. Click on the “Show” button next to the password field to reveal the stored password.
3. If the “Show” button is not available, you may need to enter your Windows login credentials to access the password.
4. If you still cannot view the password, it’s possible that the credential is encrypted and can only be used by the specific application or service it’s associated with.
3. Credential Manager Not Opening or Responding
In some cases, the Credential Manager may not open at all or may become unresponsive, preventing users from managing their credentials.
Troubleshooting Steps:
1. Try restarting your computer to see if the issue resolves itself.
2. Check for any pending Windows updates and install them if available, as they may address known issues with the Credential Manager.
3. If the problem persists, try running the Windows troubleshooter by searching for “Troubleshoot settings” in the Start menu and selecting the “Manage app permissions” option.
4. As a last resort, you may need to reset the Credential Manager by following these steps:
– Open the Command Prompt as an administrator.
– Type the following command and press Enter: control.exe /name Microsoft.CredentialManager
– This will open the Credential Manager and allow you to reset it.
4. Credential Manager Conflicts with Other Password Managers
Some users may encounter issues when the Credential Manager is used alongside other password management software, such as browser-based password managers or third-party password managers.
Troubleshooting Steps:
1. Ensure that you are not using multiple password management tools simultaneously, as this can lead to conflicts and data inconsistencies.
2. If you are using a browser-based password manager, try disabling or uninstalling it and see if the Credential Manager issues are resolved.
3. If you are using a third-party password manager, check the application’s documentation or contact the vendor for guidance on how to properly integrate it with the Credential Manager.
5. Credential Manager Issues with Specific Applications or Services
In some cases, problems with the Credential Manager may be specific to certain applications or online services, such as ArcGIS Pro or Microsoft Edge.
Troubleshooting Steps:
1. Identify the specific application or service that is causing the issue.
2. Check the application’s documentation or online forums for any known issues related to the Credential Manager.
3. Try clearing the application’s cache or resetting its connection to the Credential Manager.
4. As a last resort, you may need to remove and re-add the credentials associated with the problematic application or service.
Proactive Measures for Maintaining the Credential Manager
To prevent and minimize Credential Manager issues, it’s essential to take proactive steps to maintain the tool and ensure its proper operation. Here are some recommendations:
- Regularly Audit Saved Credentials: Periodically review the credentials stored in the Credential Manager and remove any outdated or unused entries.
- Keep Windows and Applications Up to Date: Ensure that your Windows operating system and all installed applications are running the latest versions, as updates often address known Credential Manager problems.
- Employ Strong Password Practices: Use unique and complex passwords for each account, and avoid reusing the same passwords across multiple services.
- Consider a Third-Party Password Manager: While the Credential Manager is a valuable tool, a dedicated password management solution may provide additional security and convenience features.
- Back Up Credential Data: Regularly back up your Credential Manager data to ensure that you can restore your saved credentials in case of system issues or data loss.
By following these troubleshooting steps and proactive measures, you can effectively address Credential Manager and password-related problems, ensuring a smooth and secure user experience.
For more IT solutions and technology insights, visit the IT Fix blog.












