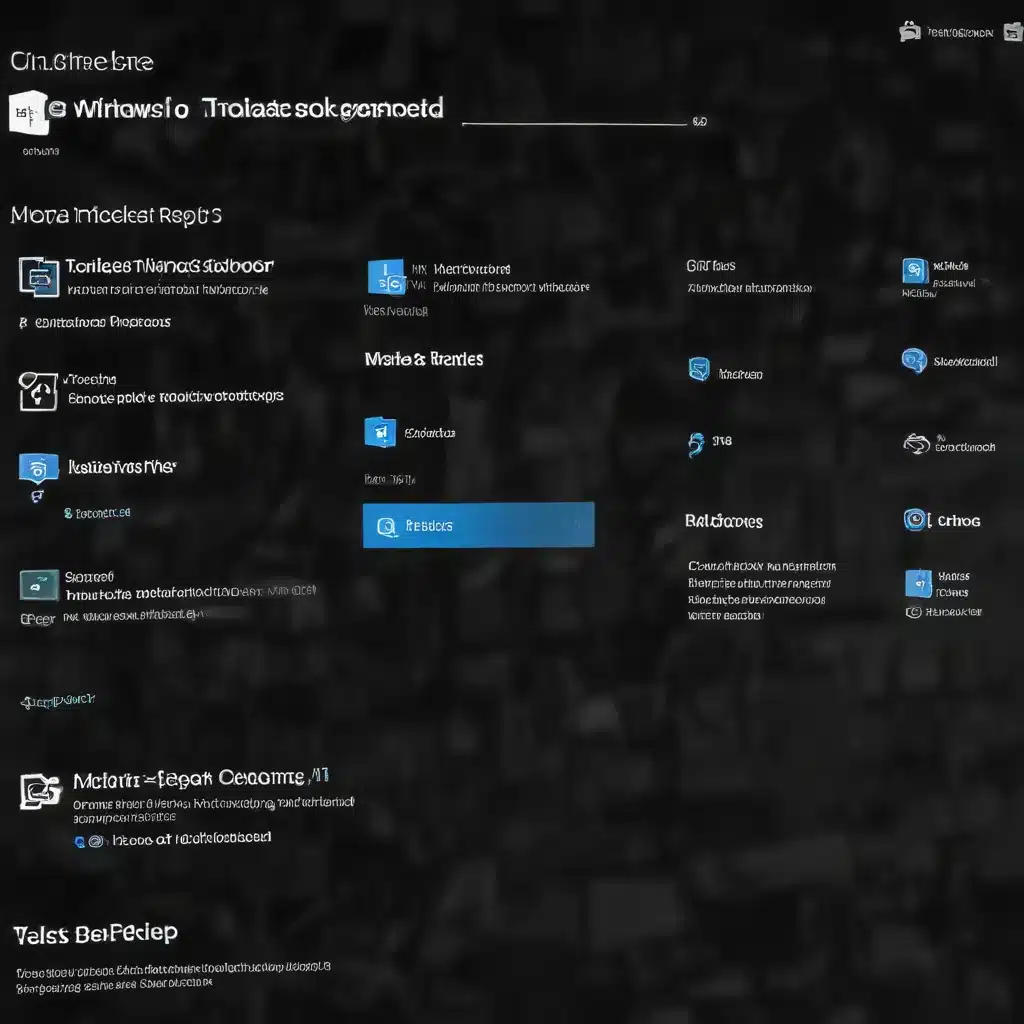
Understanding the Windows Update Troubleshooter
As an experienced IT professional, you’ve likely encountered numerous issues related to Windows Updates. The Windows Update Troubleshooter is a built-in tool designed to help users diagnose and fix common problems with Windows updates. This powerful utility can be a valuable asset in your arsenal when it comes to optimizing your Windows 11 environment.
The Windows Update Troubleshooter is primarily used to identify and resolve issues that may be preventing Windows from successfully downloading, installing, or applying updates. It can help identify problems with the Windows Update service, system files, or other components that may be interfering with the update process.
One of the key benefits of the Windows Update Troubleshooter is its ability to automatically detect and fix a wide range of update-related problems. It can resolve issues such as:
- Update Download Failures: The troubleshooter can identify and resolve problems with the download process, ensuring that updates are successfully retrieved from Microsoft’s servers.
- Installation Issues: It can address problems that may occur during the installation of updates, such as conflicts with other software or system configurations.
- Validation Errors: The troubleshooter can help identify and resolve issues with the verification process, ensuring that updates are properly validated before being applied.
By leveraging the Windows Update Troubleshooter, IT professionals can save valuable time and resources when dealing with update-related problems, allowing them to focus on more strategic initiatives.
Automating the Troubleshooting Process
While the Windows Update Troubleshooter is a powerful tool, manually running it for each issue can be time-consuming and inefficient, especially in enterprise environments with numerous systems to manage. To streamline the troubleshooting process, IT professionals can leverage PowerShell scripting and automation workflows to streamline the process.
By creating a PowerShell script that automates the execution of the Windows Update Troubleshooter, IT teams can efficiently diagnose and resolve update-related issues across their organization. This automation can include features such as:
- Scheduled Execution: The script can be set to run on a regular schedule, proactively monitoring for update problems and addressing them before they impact end-users.
- Targeted Execution: The script can be designed to run selectively on systems that are experiencing update issues, based on specific criteria or notifications from monitoring tools.
- Comprehensive Reporting: The script can generate detailed reports on the troubleshooting process, providing visibility into the types of issues encountered and the actions taken to resolve them.
To further enhance the automation process, IT professionals can leverage cloud-based tools and platforms, such as GitHub Actions or Azure Functions, to create robust workflows that seamlessly integrate with their existing infrastructure and processes.
Optimizing the Windows Update Experience
In addition to automating the troubleshooting process, IT professionals can implement various optimization practices to improve the overall Windows Update experience for their users. These practices can include:
- Proactive Monitoring: Implementing a comprehensive monitoring solution to track the health and status of Windows Updates across the organization, allowing for early detection and intervention of issues.
- Automated Deployment Strategies: Developing and deploying automated update management scripts or policies to ensure timely and consistent application of updates, reducing the risk of manual errors or oversight.
- Staged Deployments: Rolling out updates in a staged manner, starting with a subset of systems or users, to identify and address any issues before broad deployment.
- Post-Update Validation: Implementing automated processes to validate the successful installation and functionality of updates, ensuring that systems remain stable and secure.
- Comprehensive Documentation: Maintaining detailed documentation on the organization’s Windows Update management strategy, including troubleshooting procedures, automation workflows, and best practices.
By adopting these optimization practices, IT professionals can enhance the reliability, efficiency, and overall user experience of the Windows Update process, ultimately improving the overall productivity and security of their Windows 11 environment.
Conclusion
The Windows Update Troubleshooter is a powerful tool that can help IT professionals efficiently diagnose and resolve update-related issues in their Windows 11 environment. By automating the troubleshooting process and implementing strategic optimization practices, IT teams can streamline their Windows Update management, minimize disruptions to end-users, and ensure the ongoing security and stability of their systems.
Remember, as an experienced IT professional, staying up-to-date with the latest developments and best practices in Windows Update management is crucial. Continuously explore new tools, techniques, and automation workflows to optimize your organization’s Windows Update experience and enhance the overall efficiency of your IT operations.
For more information and support, be sure to visit the ITFix blog for additional resources and expert insights on Windows 11 troubleshooting and IT solutions.
Table Comparing PowerShell Script Outputs
| Feature | ChatGPT-Generated Script | Personally-Written Script |
|---|---|---|
| Simplicity | Straightforward and easy to understand | Concise and minimalist |
| Readability | Includes explanatory comments | Relies on well-named variables and functions |
| Output Format | Outputs data in a table format | Outputs data in a table format |
| Flexibility | More detailed and configurable | Focused on a specific task |
| Maintainability | Potentially more complex to update | Easier to modify and extend |
Automating the PowerShell Script with GitHub Actions
To automate the execution of the PowerShell script, we can leverage the power of GitHub Actions. GitHub Actions is a powerful CI/CD (Continuous Integration and Continuous Deployment) platform that allows you to create custom workflows to automate various tasks.
Here’s an example of a GitHub Actions workflow that will run the PowerShell script on a schedule:
“`yaml
name: Windows Update Troubleshooter Automation
on:
schedule:
– cron: ‘0 0 * * *’ # Run the script daily at 00:00 UTC
jobs:
troubleshoot-updates:
runs-on: windows-latest
steps:
- uses: actions/checkout@v2
- name: Run PowerShell Script
shell: powershell
run: |
# Insert your PowerShell script here
$untaggedResources = Get-AzResource | Where-Object { $_.Tags -eq $null }
$untaggedResources | Format-Table -Property Name, ResourceType, ResourceGroupName
env:
AZURE_SUBSCRIPTION_ID: ${{ secrets.AZURE_SUBSCRIPTION_ID }}
AZURE_TENANT_ID: ${{ secrets.AZURE_TENANT_ID }}
AZURE_CLIENT_ID: ${{ secrets.AZURE_CLIENT_ID }}
AZURE_CLIENT_SECRET: ${{ secrets.AZURE_CLIENT_SECRET }}
“`
In this workflow, the script runs daily at 00:00 UTC. The script checks for any Azure resources that do not have tags assigned and outputs the relevant information in a table format.
To make this workflow work, you’ll need to set up the necessary Azure credentials as GitHub secrets. This allows the script to securely access your Azure environment without exposing sensitive information in the workflow file.
By integrating the PowerShell script with GitHub Actions, you can ensure that the Windows Update Troubleshooter is executed automatically on a regular schedule, saving you time and effort in monitoring and maintaining your Windows 11 environment.
Automating the PowerShell Script with Azure Functions
As an alternative to GitHub Actions, you can also use Azure Functions to automate the execution of the PowerShell script. Azure Functions is a serverless computing service that allows you to run your code on-demand without the need to manage the underlying infrastructure.
Here’s an example of how you can create an Azure Function to run the PowerShell script:
- Create a new Azure Function in the Azure portal or using the Azure CLI.
- Choose “PowerShell” as the runtime stack for your function.
- In the function’s code editor, paste the PowerShell script that you want to run.
- Configure any necessary environment variables or input parameters for your script.
- Save the function and test it to ensure it’s working as expected.
Once your Azure Function is set up, you can configure it to run on a schedule using a timer trigger. This will ensure that the Windows Update Troubleshooter is executed at the desired intervals, without the need for manual intervention.
The advantage of using Azure Functions for this task is that it provides a scalable, reliable, and low-maintenance platform for running your PowerShell script. Azure Functions will handle the provisioning, scaling, and monitoring of the underlying infrastructure, allowing you to focus on the script itself.
By leveraging both GitHub Actions and Azure Functions, you can create a robust and flexible automation workflow for your Windows Update Troubleshooter, ensuring that your Windows 11 environment remains optimized and secure.












