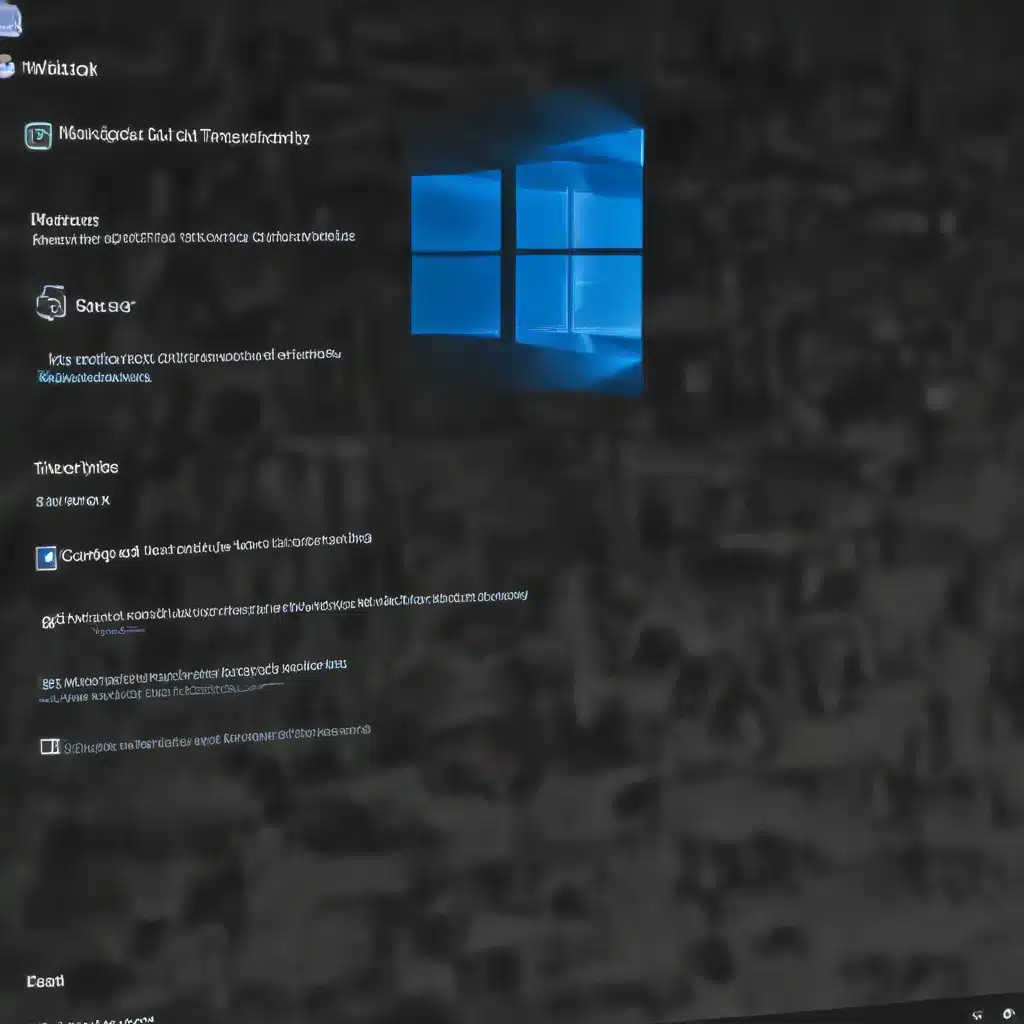
As an experienced IT professional, I’ve encountered numerous challenges when it comes to managing Windows updates, especially with the release of Windows 11. While Microsoft aims to provide seamless updates, sometimes things can go awry, leaving users frustrated and in need of a solution. In this comprehensive guide, we’ll delve into the intricate world of Windows 11 update rollback and uninstallation, equipping you with the knowledge and tools to tackle these issues head-on.
Understanding Windows Update Rollback
One of the primary reasons users may need to rollback a Windows update is due to compatibility issues or performance problems. This can be particularly frustrating when upgrading to a new operating system like Windows 11, as the transition may not be as smooth as expected.
To address this, Microsoft provides a built-in mechanism that allows users to roll back to the previous version of Windows. This feature is typically available for a limited time after the initial update, usually around 10 days. However, as highlighted in the Reddit post, there have been instances where the rollback process has been complicated by automatic downloads of the Windows 11 update, despite the user’s preference to remain on Windows 10.
Initiating the Rollback Process
The first step in the rollback process is to access the Windows Update history. You can do this by navigating to the Start menu, selecting Settings > Update & Security > Windows Update > View update history > Uninstall updates. This will display a list of all the updates that have been installed on your system.
Locate the specific update you want to roll back, right-click on it, and select Uninstall. Keep in mind that not all updates can be uninstalled, as some are considered critical and cannot be removed.
If the update you’re trying to roll back is the Windows 11 upgrade itself, the process may be a bit different. In such cases, you may need to use the Recovery options in Windows, which can be accessed by navigating to Start > Settings > Update & Security > Recovery.
Addressing Automatic Windows 11 Downloads
As mentioned in the Reddit post, some users have reported issues with Windows 11 automatically downloading and attempting to install, even after rolling back to Windows 10. This can be a frustrating experience, as it can undermine the user’s decision to remain on the previous operating system.
To address this, you can try the following steps:
-
Disable Automatic Updates: Navigate to Start > Settings > Update & Security > Windows Update and toggle the “Automatically download updates” option to “Off.” This will prevent Windows 11 from automatically downloading and installing.
-
Pause Updates: In the same Windows Update settings, you can also pause updates for a certain period, typically up to 35 days. This can provide a temporary solution while you investigate a more permanent fix.
-
Disable TPM: As mentioned in the Reddit post, some users have found success in disabling the Trusted Platform Module (TPM) on their devices, which is a hardware-based security feature required for Windows 11. This can be done in the BIOS or UEFI settings of your computer.
It’s important to note that disabling TPM may have security implications, so this should be considered a temporary solution and not a long-term fix. Additionally, Microsoft may introduce changes or workarounds to address these automatic download issues in future updates.
Uninstalling Problematic Windows Updates
In some cases, users may encounter specific Windows updates that cause problems on their systems, such as compatibility issues or performance degradation. In these situations, uninstalling the problematic update may be the best course of action.
Identifying Problematic Updates
To identify the problematic update, you can refer to the Microsoft support article that outlines the steps to view the update history and locate the specific update you want to remove.
When troubleshooting a problematic update, it’s essential to thoroughly research the issue and identify the root cause. This may involve checking the Microsoft Community forums or other online resources to see if others have experienced similar problems and if there are any known solutions.
Uninstalling the Update
Once you’ve identified the problematic update, you can proceed with the uninstallation process. Follow these steps:
- Open the Start menu and navigate to Settings > Update & Security > Windows Update > View update history > Uninstall updates.
- Locate the specific update you want to remove and right-click on it.
- Select Uninstall to initiate the process.
Keep in mind that not all updates can be uninstalled, especially critical security patches or system-level updates. In such cases, you may need to explore alternative troubleshooting methods, such as rolling back to a previous system restore point or performing a clean reinstallation of Windows.
Preventing Future Update Issues
While troubleshooting Windows 11 updates can be a complex and frustrating process, there are steps you can take to minimize the likelihood of encountering similar issues in the future.
Proactive Update Management
One effective strategy is to closely monitor the Windows Update process and stay informed about any known issues or compatibility concerns. You can do this by regularly checking the Microsoft community forums or following reputable tech news sources for updates on the latest Windows releases.
Additionally, you can consider temporarily pausing Windows updates or deferring feature updates to allow Microsoft time to address any significant problems before they impact your system. This can be done by navigating to Start > Settings > Update & Security > Windows Update and adjusting the corresponding settings.
Backup and System Restore
Maintaining a robust backup strategy is crucial for managing Windows updates. By regularly creating system images or backups, you can quickly revert to a previous state if an update causes significant problems. This can be done using the built-in Windows Backup and Restore feature or by utilizing third-party backup software.
Furthermore, ensuring that System Restore is enabled and configured correctly can provide an additional layer of protection. System Restore allows you to roll back your system to a previous state, potentially resolving any issues introduced by a problematic update.
Leveraging IT Expertise
If you’re an IT professional or part of an organization with a dedicated IT team, consider leveraging their expertise and resources to streamline the Windows update management process. Techniques such as using System Center Configuration Manager (SCCM) or other enterprise-level tools can help automate and simplify the rollback and uninstallation of problematic updates.
By following these best practices and staying informed, you can navigate the complexities of Windows 11 updates and ensure a smoother computing experience for both individual users and IT professionals.
Remember, the IT Fix blog is here to provide you with the latest insights and practical guidance to help you tackle your technology challenges. Stay tuned for more expert-level content on Windows 11 and other critical IT topics.












