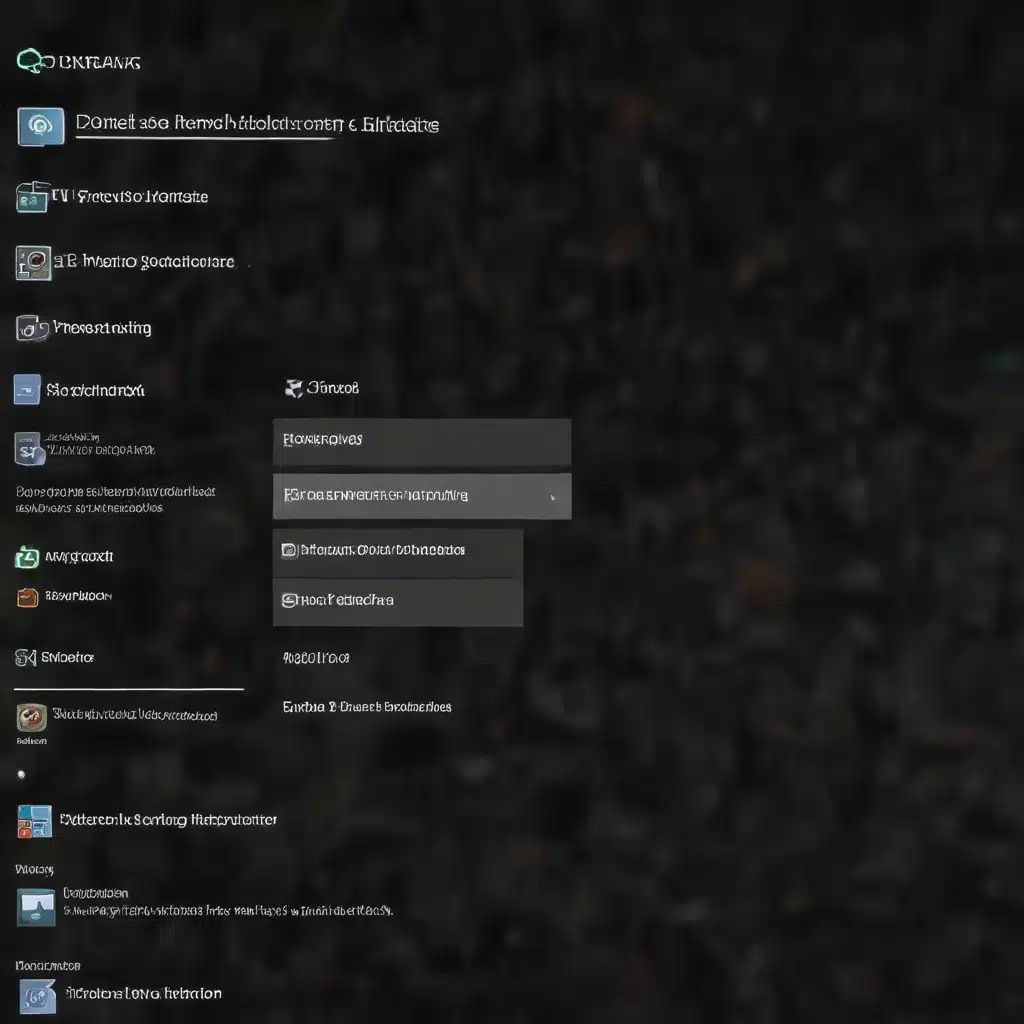
As an experienced IT professional, I understand the frustration that can come with Windows updates, especially when things don’t go as planned. Whether you’re dealing with a failed Windows 11 update or need to roll back to a previous version, this comprehensive guide will walk you through the troubleshooting steps and recovery strategies to get your system back on track.
Understanding Windows 11 Updates and Potential Issues
Windows 11, Microsoft’s latest operating system, has been steadily rolling out to users since its initial release in 2021. While the update process is generally smooth, there are instances where users may encounter problems, such as:
- Failed or Interrupted Updates: Sometimes, the Windows 11 update process can be disrupted due to power outages, internet connectivity issues, or other system-related problems, leaving your computer in an unstable state.
- Incompatible Hardware or Software: Certain hardware components or third-party software may not be compatible with the new Windows 11 features, leading to compatibility issues and potential system crashes.
- Undesirable Changes or Performance Degradation: Even if the update installs successfully, users may find that the new features or changes introduced by Windows 11 do not align with their preferences or cause performance problems on their system.
In such cases, being able to effectively troubleshoot and roll back the update becomes crucial to restoring your system to a stable and functional state.
Troubleshooting Windows 11 Update Issues
Before considering a full rollback, it’s essential to try some troubleshooting steps to resolve any update-related problems. Here are some common troubleshooting techniques:
1. Checking Windows Update Settings
The first step is to ensure that your Windows Update settings are configured correctly. Navigate to the Settings app, then go to Windows Update and check the following:
- Pause Updates: Verify that you have not accidentally paused or deferred any important updates.
- Windows Update History: Review the update history to identify any failed or problematic updates.
- Advanced Options: Explore the advanced settings to see if there are any specific issues or conflicts that need to be addressed.
2. Running Windows Update Troubleshooter
Windows 11 includes a built-in troubleshooter that can help identify and resolve update-related problems. To access it, follow these steps:
- Open the Settings app and navigate to Update & Security.
- Click on Troubleshoot and select Windows Update.
- Run the troubleshooter and follow the on-screen instructions to resolve any identified issues.
3. Checking for Proxy Server Settings
In some cases, proxy server settings can interfere with the Windows Update process. To check and potentially fix this issue, follow these steps:
- Open the Settings app and go to Network & Internet.
- Click on Proxy and ensure that the “Use a proxy server” setting is turned off.
- If the setting is enabled, try disabling it and see if the Windows 11 update process resumes without any issues.
4. Disabling Third-Party Security Software
Occasionally, third-party security software, such as antivirus or anti-malware programs, can conflict with the Windows 11 update process. Try temporarily disabling any such software and then attempting the update again.
Remember to re-enable the security software once the update is successfully completed to maintain the protection of your system.
5. Booting into Safe Mode
If the previous troubleshooting steps fail to resolve the issue, you may need to boot your system into Safe Mode. This can help isolate any software or driver conflicts that may be preventing the update from completing successfully.
To boot into Safe Mode, follow these steps:
- Restart your computer and press the appropriate key (usually F8 or F11) to enter the advanced boot options menu.
- Select “Safe Mode” and allow your system to boot up in the safe environment.
- Once in Safe Mode, try running the Windows 11 update again.
By following these troubleshooting steps, you may be able to resolve the update-related issues and get your system back to a stable state. However, if the problems persist, it may be necessary to consider a full Windows 11 rollback or recovery procedure.
Rolling Back to a Previous Windows Version
If the troubleshooting efforts are unsuccessful, or if you simply prefer to revert to a previous version of Windows, you can use the built-in rollback feature in Windows 11. Here’s how you can do it:
Initiating the Windows 11 Rollback Process
- Open the Settings app and navigate to Update & Security.
- Click on the “Recovery” tab and locate the “Go back” option under the “Recovery options” section.
- Follow the on-screen instructions to initiate the rollback process. This may involve providing a reason for the rollback or confirming your decision.
Preparing for the Rollback
Before proceeding with the rollback, it’s essential to:
- Back up your data: Ensure that you have a recent backup of all your important files, documents, and any other data you don’t want to lose during the rollback process.
- Uninstall any critical updates: If you have installed any critical updates or software since the last version of Windows, you may need to uninstall them first to ensure compatibility.
- Disconnect any peripheral devices: Disconnect any external devices, such as USB drives or printers, to prevent any potential conflicts during the rollback.
Completing the Rollback
Once you’ve completed the necessary preparations, the Windows 11 rollback process will begin. This may take some time, as your system will need to revert to the previous version of the operating system.
During the rollback, your computer may restart several times. It’s important to not interrupt the process, as this could lead to further system instability or data loss.
After the rollback is complete, your system will be restored to the previous version of Windows, and you can begin the process of reinstalling any necessary software or updates.
Recovering from a Failed Windows 11 Rollback
In some cases, the Windows 11 rollback process may itself encounter issues, leaving your system in an unbootable state. In such scenarios, you’ll need to resort to recovery procedures to restore your system.
Creating a Windows 11 Recovery Drive
Before attempting any recovery actions, it’s recommended to create a Windows 11 recovery drive. This will give you a reliable way to access recovery tools and options. Here’s how you can create a recovery drive:
- Insert a USB drive with at least 8GB of storage space.
- Open the Start menu and search for “Create a recovery drive.”
- Follow the on-screen instructions to create the recovery drive.
Booting from the Recovery Drive
If your system is unbootable, you can use the recovery drive to access the Windows 11 recovery environment. Here’s how:
- Insert the recovery drive into your computer.
- Restart your computer and enter the BIOS or boot menu (usually by pressing a specific key, such as F2 or F12).
- Select the recovery drive as the boot device.
- Once the recovery environment loads, you’ll have access to various recovery tools and options.
Using the Recovery Tools
Within the Windows 11 recovery environment, you can explore several options to restore your system:
- System Restore: If you have a system restore point created before the failed rollback, you can use this feature to revert your system to a previous, stable state.
- System Image Recovery: If you have a system image backup, you can use it to restore your entire system, including the operating system, installed programs, and personal files.
- Startup Repair: This tool can help diagnose and fix any issues preventing your system from booting correctly.
- Command Prompt: The recovery environment includes a Command Prompt, which you can use to run advanced troubleshooting commands or system recovery utilities.
By utilizing the recovery tools within the Windows 11 recovery environment, you can often resolve even the most complex issues caused by a failed rollback, restoring your system to a functional state.
Proactive Measures for Windows 11 Update Management
To minimize the risk of future update-related problems, it’s essential to take proactive measures to manage Windows 11 updates effectively. Here are some strategies to consider:
Enabling Automatic Updates (with Caution)
While automatically installing Windows 11 updates can be convenient, it’s crucial to ensure that your system is compatible with the latest updates. You can enable automatic updates, but it’s recommended to monitor the process closely and be prepared to roll back if any issues arise.
Delaying Updates Strategically
If you’re not in a rush to receive the latest Windows 11 updates, you can consider temporarily delaying the updates to allow Microsoft to address any initial issues or bugs. This can be done through the Windows Update settings.
Maintaining Regular Backups
Regularly creating system backups, either manually or through a reliable backup software, can significantly improve your ability to recover from any update-related problems. Having a recent backup can make the rollback process much smoother and reduce the risk of data loss.
Monitoring Third-Party Software Compatibility
Keep a close eye on the compatibility of your installed third-party software, such as antivirus programs, drivers, and other applications, with the latest Windows 11 updates. Be proactive in updating or uninstalling any incompatible software to avoid potential conflicts.
By following these proactive measures, you can better prepare your system for Windows 11 updates and minimize the need for troubleshooting or recovery procedures in the future.
Conclusion
Navigating the challenges of Windows 11 updates can be daunting, but with the right troubleshooting strategies and recovery procedures, you can overcome even the most complex issues. Remember to always prioritize data backup, follow a methodical troubleshooting approach, and be prepared to roll back to a previous version if necessary.
By staying informed and proactive, you can ensure that your Windows 11 experience remains smooth and hassle-free. If you encounter any further issues or have additional questions, feel free to visit the IT Fix website for more helpful resources and expert guidance.












