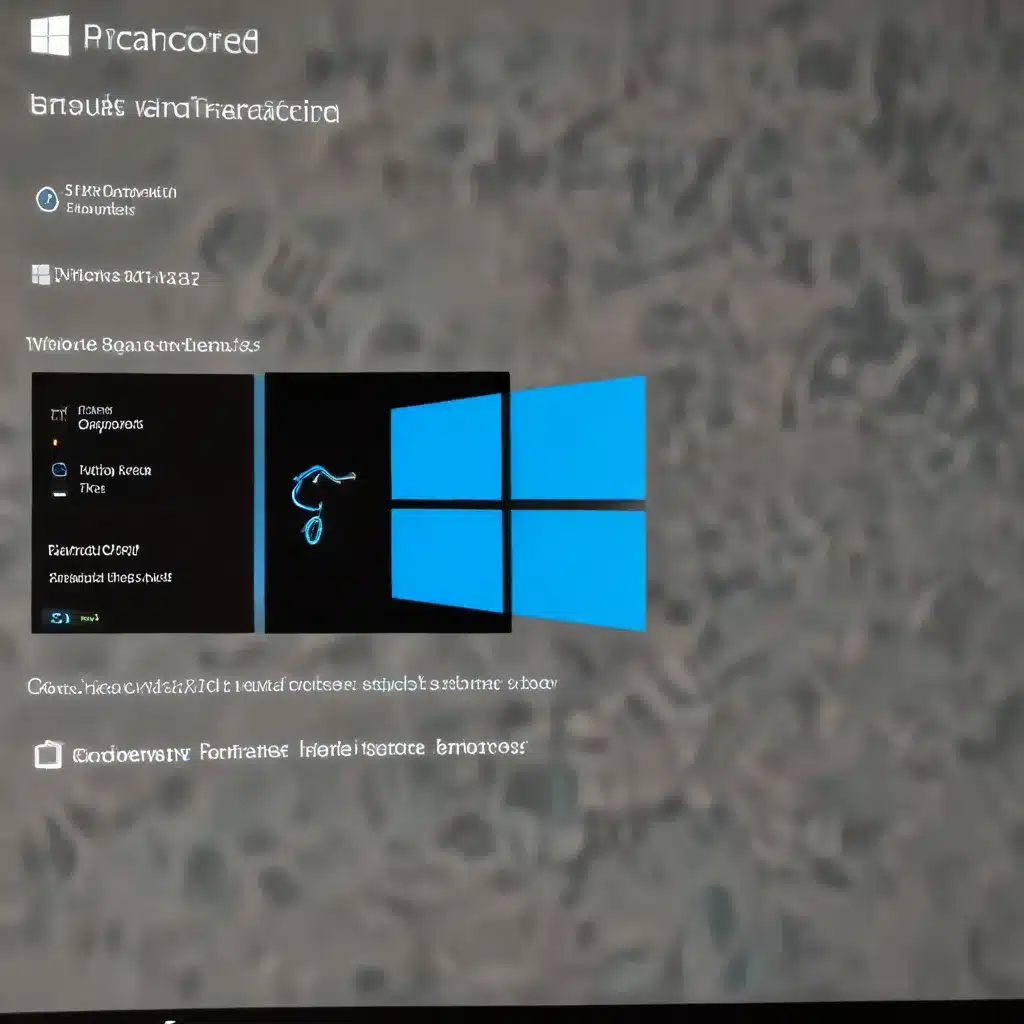
Understanding Windows Update for Business
Windows Update for Business is a free service provided by Microsoft that enables IT administrators to manage the deployment of Windows updates and features across their organization’s Windows client devices. This powerful tool allows you to control the update experience, ensuring reliability, performance, and a positive update experience for your employees.
With Windows Update for Business, you can:
- Defer and Pause Updates: Defer the installation of feature and quality updates for a set period, allowing time for compatibility testing and validation before broad deployment.
- Manage Readiness Levels: Specify the channel of feature updates you want to receive, selecting between prerelease and released versions.
- Leverage Compliance Deadlines: Set separate deadlines and grace periods for feature and quality updates to meet your organization’s security standards.
- Benefit from Built-in Compatibility Checks: Take advantage of the intelligent update mechanisms in Windows Update to prevent poor update experiences and repeated rollbacks.
By understanding and leveraging the capabilities of Windows Update for Business, IT professionals can streamline their Windows 11 deployment strategies and ensure a smooth, reliable update process for their enterprise.
Strategies for Windows 11 Deployment
When it comes to upgrading from Windows 10 to Windows 11, IT teams have several options to consider. Let’s explore some common strategies and best practices:
In-Place Upgrades vs. New Device Deployment
In-Place Upgrades:
– Upgrading existing Windows 10 devices to Windows 11 can be a cost-effective solution, avoiding the need for new hardware purchases.
– However, it’s essential to thoroughly test the in-place upgrade process, as compatibility issues with applications or drivers may arise.
– Utilize Windows Update for Business policies to control the upgrade timeline and ensure a seamless transition for your users.
New Device Deployment:
– Deploying Windows 11 on new hardware allows for a clean slate, reducing the risk of compatibility problems.
– This approach provides an opportunity to standardize your hardware and software configurations, streamlining IT management and support.
– When deploying new devices, leverage Windows Update for Business to manage the update experience and ensure consistent, up-to-date systems across your organization.
Ultimately, the choice between in-place upgrades and new device deployment will depend on your organization’s specific needs, IT resources, and the overall hardware lifecycle management strategy.
Deployment Rings and Phased Rollouts
To minimize the risk of deployment issues, consider implementing a phased rollout approach using deployment rings:
Deployment Rings:
– Establish multiple deployment rings, each with a different level of update readiness.
– Start with a small pilot group (ring 1) to thoroughly test and validate updates before gradually expanding to wider groups (rings 2, 3, etc.).
– This allows you to identify and address any problems that arise before broadly deploying updates across your organization.
Phased Rollouts:
– Gradually roll out Windows 11 or updates to specific user groups or organizational units.
– Monitor the deployment progress and user feedback closely, adjusting the rollout pace as needed.
– Leverage Windows Update for Business to control the update experience, deferring or pausing updates as necessary.
By implementing a phased, ring-based approach, you can ensure a more reliable and controlled Windows 11 deployment, minimizing disruptions and allowing for a smooth transition for your users.
Managing Windows Updates with Windows Update for Business
Windows Update for Business provides a comprehensive set of policies and controls to help IT administrators manage the Windows update experience effectively. Let’s dive deeper into some of the key features and best practices:
Update Deferral and Pause Capabilities
Deferring Updates:
– Defer the installation of both feature and quality updates for a specified number of days after their initial release.
– This allows time for compatibility testing and validation before updates are deployed across your organization.
Pausing Updates:
– Pause the deployment of feature and quality updates for up to 35 days.
– This can be particularly useful if you encounter a problematic update that requires further investigation or mitigation.
By leveraging the deferral and pause capabilities of Windows Update for Business, you can ensure that updates are deployed in a controlled and measured manner, reducing the risk of disruptions and user productivity loss.
Branch Readiness Levels and Compliance Deadlines
Branch Readiness Levels:
– Specify the channel of feature updates you want to receive, choosing between prerelease and released versions.
– This allows you to opt-in to early access for testing and validation purposes or to wait for the more stable, released versions.
Compliance Deadlines:
– Set separate deadlines and grace periods for feature and quality updates.
– This ensures that your organization meets its security and compliance requirements, while also providing a positive user experience by allowing for a grace period before forced restarts.
By leveraging branch readiness levels and compliance deadlines, you can strike the right balance between keeping your systems up-to-date and providing a predictable, reliable update experience for your users.
Automatic vs. Manual Approval for Driver Updates
Automatic Approvals:
– Configure policies to automatically approve and deploy recommended driver updates.
– This streamlines the update process and ensures your devices are running the latest, recommended drivers.
Manual Approvals:
– Require manual approval for all driver updates before they can be deployed.
– This approach provides more granular control, allowing you to review and selectively approve updates based on your organization’s needs.
Consider a hybrid approach, using automatic approvals for recommended driver updates while reserving manual approval for more specialized or potentially disruptive driver updates. This can help strike a balance between efficiency and control.
Coordinating Windows and Driver Updates
To ensure a seamless update experience, it’s essential to coordinate the deployment of Windows and driver updates. Here are some best practices to consider:
Deployment Rings and Scheduling Alignment
- Align your driver update deployment rings with your Windows update rings to minimize the need for additional system reboots.
- Schedule driver updates to coincide with your regular Windows update cycles, such as Patch Tuesday, to streamline the overall update process.
Proactive Driver Update Reviews
- Regularly review the available driver updates to stay ahead of new releases and identify any potential compatibility issues.
- Use deployment rings to gradually roll out driver updates, starting with a small, representative group before broader deployment.
Avoiding Conflicting Update Policies
- Assign devices to a single driver update policy to prevent conflicts from multiple, overlapping policies.
- Ensure that any approved updates in one policy do not conflict with paused or declined updates in another policy applied to the same device.
By aligning your Windows and driver update strategies, you can minimize disruptions, streamline the update process, and provide a more reliable and consistent experience for your users.
Leveraging Windows Update Reports and Windows Autopatch
To further enhance your Windows 11 update management capabilities, consider leveraging two additional Microsoft offerings:
Windows Update for Business Reports
- Access comprehensive reports on your devices’ compliance with Windows updates through the Azure portal.
- These reports provide valuable insights into your update deployment status, helping you identify and address any gaps.
Windows Autopatch
- Utilize the Windows Autopatch service to gain additional control over the approval, scheduling, and safeguarding of updates delivered from Windows Update.
- Windows Autopatch works in conjunction with your existing Windows Update for Business policies, providing an extra layer of automation and oversight.
By incorporating Windows Update for Business Reports and Windows Autopatch into your overall update management strategy, you can make more informed decisions, improve update compliance, and streamline the entire Windows 11 deployment and maintenance process.
Conclusion
Effectively managing Windows 11 updates and deployments within a business or enterprise environment requires a comprehensive understanding of Windows Update for Business and its various features and capabilities. By leveraging the strategies and best practices outlined in this article, IT professionals can ensure a smooth, reliable, and secure Windows 11 experience for their organizations.
Remember to regularly review and adapt your Windows 11 deployment and update management strategies as new features, updates, and challenges emerge. Stay informed, communicate with your users, and embrace the powerful tools and capabilities that Windows Update for Business provides to keep your organization’s systems up-to-date and secure.
For more information and resources on Windows 11 and IT solutions, be sure to visit https://itfix.org.uk/.












