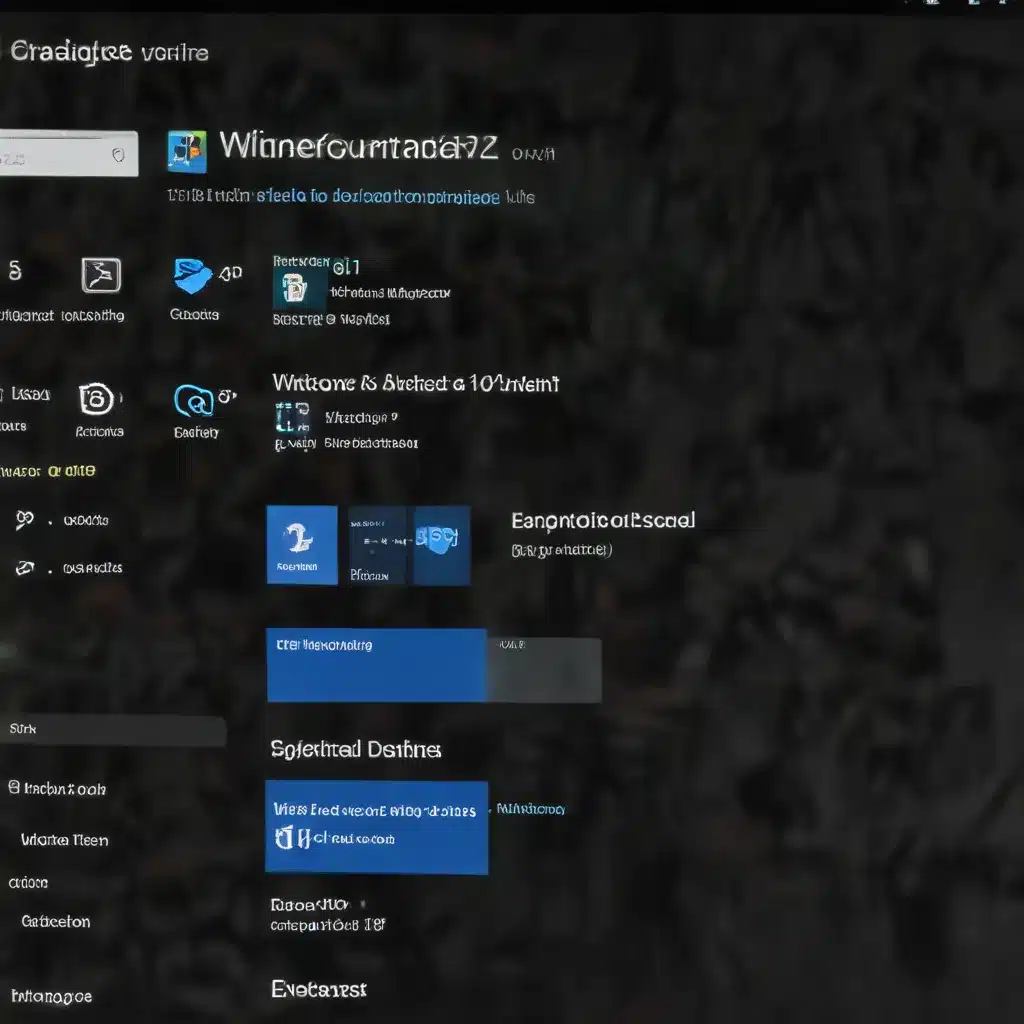
As a seasoned IT professional, I’ve encountered my fair share of Windows update errors. Whether you’re dealing with the dreaded error code 0x80070005 or struggling to get your system back on track after a problematic update, I’m here to provide you with practical tips and in-depth insights to help you troubleshoot and resolve these issues.
Understanding Windows Update Error Codes
Windows updates are crucial for maintaining the security, stability, and performance of your system. However, sometimes things can go wrong, and you may encounter error codes that can be challenging to decipher. Let’s explore some of the most common Windows update error codes and how to address them:
Error Code 0x80070005
This error code, which often appears during the installation of updates or app downloads from the Microsoft Store, is typically caused by a permissions issue. It usually indicates that the system or the user lacks the necessary permissions to complete the requested operation.
Troubleshooting Steps:
- Check for Corrupt System Files: Run the
sfc /scannowandDISM /Online /Cleanup-Image /ScanHealthcommands in an elevated PowerShell window to scan for and repair any corrupted system files. - Clear the Windows Update Cache: Stop the Windows Update, Background Intelligent Transfer Service (BITS), and Superfetch (Sysmain) services, then delete the contents of the
C:\Windows\SoftwareDistribution\Downloadfolder. Restart the services and try the update again. - Reinstall the Microsoft Store: Use the PowerShell command
Get-AppXPackage -allusers | Foreach {Add-AppxPackage -DisableDevelopmentMode -Register "$($_.InstallLocation)\AppXManifest.xml"}to reinstall the Microsoft Store. - Perform a Repair Upgrade: As a last resort, use the Media Creation Tool to perform a repair upgrade, which will keep your files and apps while reinstalling Windows.
Error Code 0x8000FFFF
This error code often appears when the Windows Update Troubleshooter is unable to identify or resolve the underlying issue. It can indicate a more complex problem that requires further investigation.
Troubleshooting Steps:
- Run the Windows Update Troubleshooter: Access the troubleshooter by going to
Start > Settings > System > Troubleshoot > Other troubleshooters > Windows Update > Run the troubleshooter. - Check for Pending Updates: After running the troubleshooter, check for any available updates by going to
Start > Settings > Windows Update > Check for updates. - Reset the Windows Update Components: Stop the Windows Update, BITS, and Superfetch (Sysmain) services, then delete the contents of the
C:\Windows\SoftwareDistribution\Downloadfolder. Restart the services and try the update again. - Consider a Clean Install: If the above steps do not resolve the issue, a clean installation of Windows 11 may be necessary to address any underlying system problems.
Error Code 0x80070002
This error code indicates that the system is unable to locate a specific file or directory required for the update process.
Troubleshooting Steps:
- Check for Corrupt System Files: Run the
sfc /scannowandDISM /Online /Cleanup-Image /ScanHealthcommands to scan for and repair any corrupted system files. - Clear the Windows Update Cache: Stop the Windows Update, BITS, and Superfetch (Sysmain) services, then delete the contents of the
C:\Windows\SoftwareDistribution\Downloadfolder. Restart the services and try the update again. - Disable Third-Party Antivirus Software: Temporarily disable any third-party antivirus software, as it may be interfering with the update process.
- Check for Disk Errors: Use the
chkdsk /f /rcommand in an elevated Command Prompt to scan and repair any disk errors.
Diagnosing Windows Update Issues
When troubleshooting Windows update problems, it’s essential to have a comprehensive understanding of the underlying system and the available diagnostic tools. Here are some key steps to help you identify and resolve Windows update issues:
Windows Update Troubleshooter
The Windows Update Troubleshooter is a valuable tool that can help you diagnose and resolve common Windows update problems. To access it, go to Start > Settings > System > Troubleshoot > Other troubleshooters > Windows Update > Run the troubleshooter.
The troubleshooter will scan your system for any issues and provide recommended solutions. If the troubleshooter is unable to resolve the problem, it’s a good idea to review the event logs for more detailed information about the error.
Event Viewer
The Event Viewer is a built-in tool in Windows that provides a comprehensive view of system events, including those related to Windows updates. To access the Event Viewer, press the Windows key + R, type eventvwr.msc, and press Enter.
In the Event Viewer, navigate to Windows Logs > Application and Windows Logs > System to search for any errors or warnings related to Windows updates. Look for entries with the source “Windows Update” or “Microsoft-Windows-WindowsUpdateClient” and review the details for more information about the issue.
Windows Update Log Files
Windows maintains a set of log files that provide detailed information about the update process. These logs can be helpful in identifying the root cause of an issue. The main log files are located in the C:\Windows\WindowsUpdate.log and C:\Windows\Logs\CBS directories.
You can open these log files in a text editor or use the Get-WindowsUpdateLog PowerShell cmdlet to generate a consolidated log file for easier analysis.
Staying Up-to-Date with Windows 11
Keeping your Windows 11 system up-to-date is crucial for maintaining its security, stability, and performance. However, the update process can sometimes be problematic, leading to frustrating error codes and system issues.
By understanding the common Windows update error codes, following the appropriate troubleshooting steps, and utilizing the available diagnostic tools, you can effectively resolve these problems and ensure your system remains in optimal condition.
Remember, if you encounter any persistent or complex Windows update issues, don’t hesitate to reach out to the IT Fix blog for additional support and guidance from our team of experienced IT professionals.












