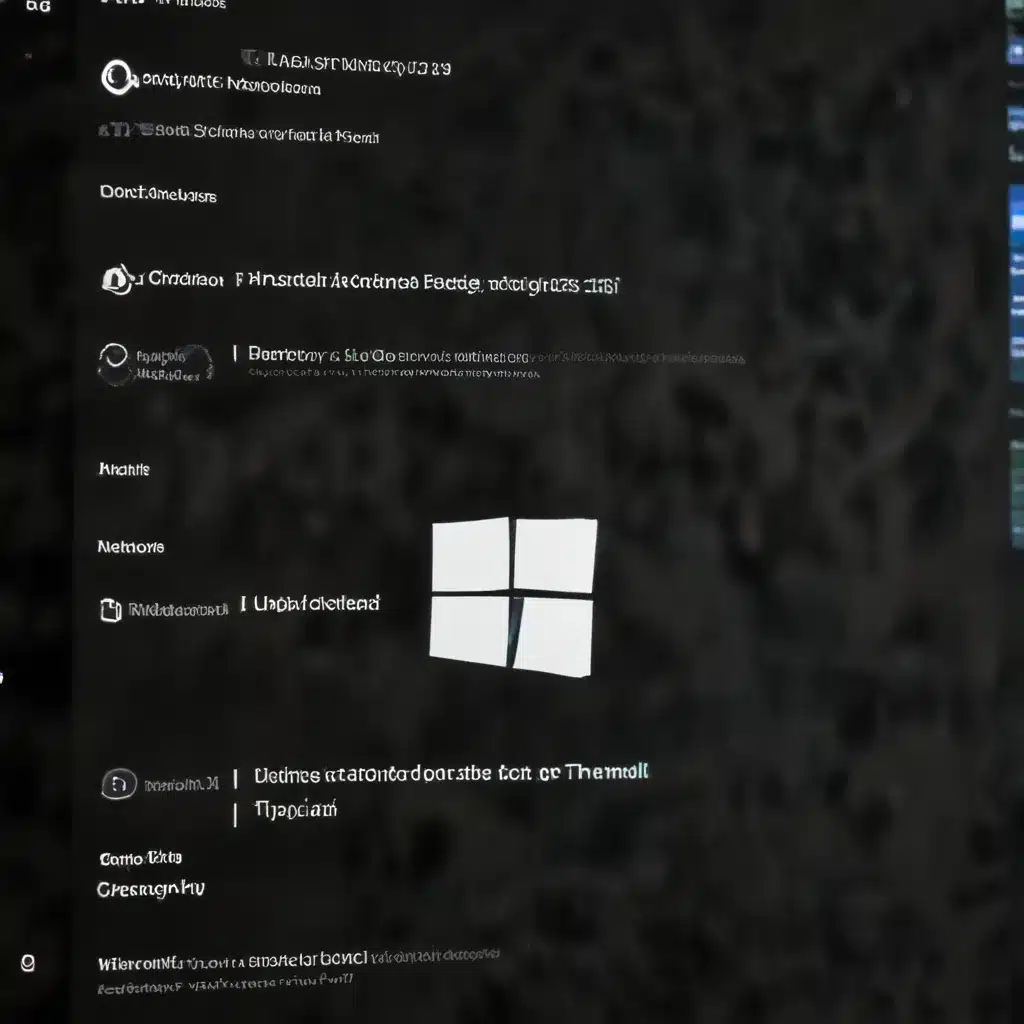
Understanding the Trusted Platform Module (TPM)
The Trusted Platform Module (TPM) is a critical hardware component that provides advanced security features in modern Windows devices. Introduced as a part of the Trusted Computing Group (TCG) standards, the TPM is designed to enhance the overall security posture of a system by securely storing cryptographic keys, digital certificates, and other sensitive information.
In Windows 11, the TPM plays a vital role in enabling security features such as BitLocker encryption, Windows Hello biometric authentication, and Secure Boot. However, issues with the TPM can sometimes arise, leading to a range of problems that can impact the functionality and performance of your system.
Common TPM Issues in Windows 11
One of the most prevalent TPM-related issues in Windows 11 is the “There is an issue with the Trusted Platform Module (TPM) data” error. This error can manifest in various ways, such as:
- Inability to complete the Windows 11 installation or upgrade process
- Failure to activate Microsoft 365 applications
- Trouble with BitLocker encryption and recovery
- Difficulty logging in with Windows Hello biometric authentication
These problems can be highly frustrating and disrupt the overall user experience. Fortunately, there are several troubleshooting steps you can take to resolve TPM issues in Windows 11.
Troubleshooting TPM Issues
1. Check the TPM Status and Configuration
The first step in troubleshooting TPM issues is to verify the status and configuration of the TPM on your Windows 11 device. You can do this by following these steps:
- Open the Windows Security app.
- Navigate to the Device security section.
- Under Security processor (TPM), check the status of the TPM. If the status is “Not ready” or “Malfunctioned,” proceed to the next steps.
If the TPM is not enabled or configured correctly, you can try the following:
- Enable the TPM in the BIOS/UEFI: Restart your device and enter the BIOS/UEFI settings. Look for an option related to the TPM (e.g., “Trusted Platform Module,” “Security Processor,” or “Security Device”) and ensure it is enabled.
- Verify the TPM version: Ensure that your device supports TPM 2.0, as Windows 11 requires this version for certain security features.
- Clear the TPM: In some cases, clearing the TPM and allowing Windows to re-initialize it can resolve issues. You can do this by using the Windows Defender Security Center app or the tpm.msc utility.
2. Update the BIOS and Drivers
Outdated BIOS or device drivers can sometimes cause TPM-related problems. Ensure that your BIOS and all relevant drivers (especially for the motherboard and TPM) are up-to-date. Check with your device manufacturer’s website for the latest BIOS and driver updates.
3. Disable and Re-enable the TPM
If the previous steps haven’t resolved the issue, you can try disabling and then re-enabling the TPM. Here’s how:
- Open the tpm.msc utility.
- In the TPM Management on Local Computer window, click on Action and select Turn TPM Off.
- Restart your device and enter the BIOS/UEFI settings.
- Enable the TPM and save the changes.
- Restart your device again, and the TPM should now be re-enabled.
4. Reset the TPM
As a last resort, you can try resetting the TPM to its default state. This process will clear all the data and keys stored in the TPM, effectively returning it to a factory-fresh condition. Here’s how to do it:
- Open the Windows Defender Security Center app.
- Navigate to the Device security section.
- Under Security processor (TPM), click on Clear TPM.
- Follow the on-screen instructions to complete the TPM reset process.
After the reset, Windows will automatically re-initialize the TPM and take ownership of it. This can help resolve persistent TPM issues, but keep in mind that it may result in the loss of some encrypted data or settings.
5. Perform a Clean Windows 11 Installation
If the above troubleshooting steps fail to resolve the TPM issues, you may need to consider performing a clean installation of Windows 11. This will ensure a fresh start for your system, allowing Windows to properly initialize and configure the TPM without any preexisting problems.
Before proceeding with a clean installation, be sure to back up all your important data to avoid any potential data loss.
Preventing Future TPM Issues
To prevent future TPM-related problems, consider the following best practices:
- Keep your system up-to-date: Regularly check for and install the latest Windows updates, BIOS updates, and device driver updates to ensure your system is running with the most current and stable components.
- Avoid toggling between multiple TPMs: If your device has more than one TPM, it’s recommended to select one for use and avoid switching between them, as this can cause compatibility issues.
- Use the TPM responsibly: Refrain from tampering with the TPM or attempting to clear it unless it’s necessary for troubleshooting or preparing for a clean operating system installation.
By following these steps and maintaining a proactive approach to your system’s security, you can minimize the likelihood of encountering TPM issues in Windows 11 and ensure a smooth and reliable computing experience.
If you continue to experience persistent TPM-related problems after trying the troubleshooting steps outlined in this article, it’s recommended to contact your device manufacturer’s support team for further assistance.
For more IT tips and solutions, be sure to visit the IT Fix website.












