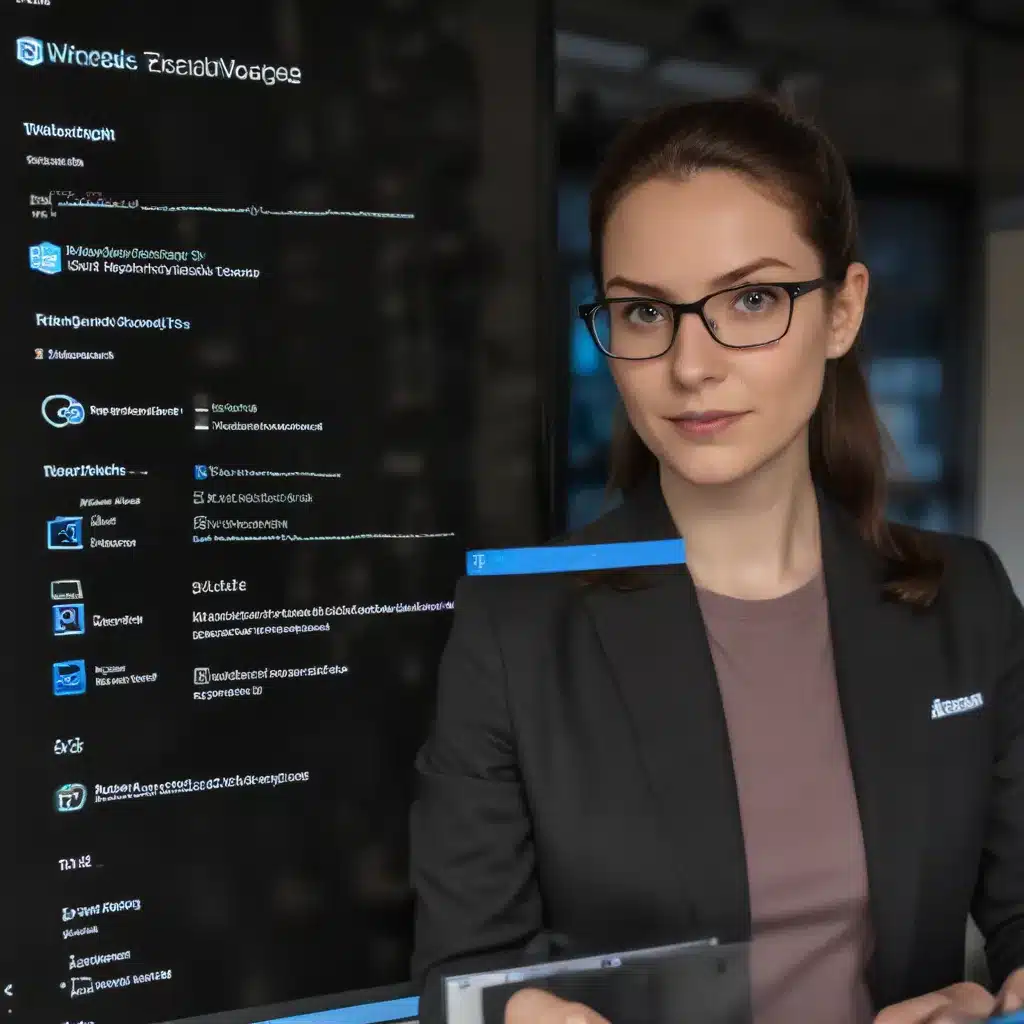
Understanding Windows To Go and Portable Workspaces
Windows To Go was a feature introduced in Windows 8 Enterprise that allowed users to boot a full version of Windows from a USB drive on any compatible host computer. This provided a portable, on-the-go workspace that could be used on multiple devices, offering flexibility and convenience for mobile workers, contractors, and IT professionals.
However, with the release of Windows 10 version 2004 and later, Microsoft has discontinued Windows To Go, citing lack of support for feature updates and the declining availability of the specialized USB drives required. Despite this, the concept of portable workspaces remains relevant, with IT teams seeking solutions to enable a seamless and secure user experience across different devices.
In this comprehensive article, we will explore alternative approaches to deploying and managing portable workspaces on Windows 11, focusing on the use of Intune (Microsoft Endpoint Manager) and other Microsoft technologies. We’ll provide insights and practical tips to help IT professionals overcome the challenges of this evolving landscape and deliver a reliable, user-friendly, and secure portable computing experience.
Transitioning from Windows To Go to Intune-Powered Portable Workspaces
With the discontinuation of Windows To Go, IT teams must explore alternative solutions to provide their users with a portable, managed computing experience. One such approach leverages the capabilities of Microsoft Intune, a leading cloud-based enterprise mobility and security management (EMM) solution.
Intune and Co-Management with Microsoft Endpoint Configuration Manager
Intune, as part of the Microsoft Endpoint Manager suite, offers a comprehensive set of tools and features to manage and secure devices, including those used for portable workspaces. By combining Intune with Microsoft Endpoint Configuration Manager (ConfigMR), IT teams can implement a co-management strategy, allowing them to take advantage of the strengths of both platforms.
Key Intune Capabilities for Portable Workspaces:
- Device Enrollment and Configuration: Intune provides a streamlined enrollment process for both company-owned and user-owned devices, ensuring consistent configuration and policy enforcement.
- Application Management: Intune allows IT teams to deploy, manage, and secure applications across the portable workspace environment, ensuring users have access to the necessary tools and resources.
- Data Protection and Compliance: Intune’s data protection features, such as conditional access, encryption, and data wiping, help safeguard sensitive information on portable devices.
- Reporting and Analytics: Intune’s robust reporting capabilities provide IT teams with visibility into device and user activities, enabling better decision-making and troubleshooting.
By leveraging Intune alongside ConfigMR, IT teams can benefit from the best of both worlds, combining Intune’s cloud-based management with ConfigMR’s on-premises infrastructure and legacy application support. This co-management approach allows for a seamless transition from Windows To Go to a modern, Intune-powered portable workspace solution.
Implementing Intune-Driven Portable Workspaces
To deploy and manage portable workspaces using Intune, IT professionals can follow these key steps:
-
Assess and Plan: Evaluate your organization’s requirements, user needs, and existing infrastructure to determine the best approach for implementing portable workspaces. Consider factors such as device enrollment, application deployment, data protection, and compliance requirements.
-
Set Up Intune and ConfigMR Co-Management: Ensure that both Intune and ConfigMR are properly set up and configured to work together. This may involve tasks like establishing trust between the two platforms, configuring co-management settings, and defining the responsibilities of each tool.
-
Define Device Enrollment and Configuration: Determine the appropriate enrollment methods (e.g., Autopilot, Azure AD join, or hybrid Azure AD join) for your portable devices. Configure Intune device configurations and policies to enforce security, compliance, and user experience settings.
-
Manage Applications and Content: Leverage Intune’s application management capabilities to deploy and update the necessary applications, drivers, and resources for your portable workspaces. Consider using Intune’s built-in app protection policies to safeguard data on both company-owned and user-owned devices.
-
Implement Data Protection and Compliance: Utilize Intune’s security features, such as conditional access, device compliance policies, and data encryption, to ensure the protection of sensitive information stored on or accessed from portable devices.
-
Monitor and Troubleshoot: Monitor the health and performance of your portable workspaces using Intune’s reporting and analytics tools. Develop troubleshooting procedures to address any issues that may arise, leveraging Intune’s integration with ConfigMR for a comprehensive view of the managed environment.
By following these steps, IT teams can seamlessly transition from the deprecated Windows To Go feature to a modern, Intune-powered portable workspace solution that offers enhanced manageability, security, and user experience.
Addressing Common Challenges in Portable Workspace Deployment and Configuration
As IT professionals navigate the shift from Windows To Go to Intune-based portable workspaces, they may encounter various challenges. Let’s explore some common issues and provide practical solutions to overcome them.
Challenge 1: Ensuring Consistent User Experience Across Devices
One of the key challenges in managing portable workspaces is maintaining a consistent user experience, regardless of the host device. Users expect a familiar and seamless environment, even when accessing their workspace from different computers.
Solution:
Leverage Intune’s device configuration policies and Autopilot deployment to standardize the user experience. By creating and applying device configuration profiles, IT teams can ensure that settings, applications, and resources are consistently applied across portable devices. Autopilot, in particular, can streamline the device enrollment process and deliver a pre-configured, user-ready workspace.
Challenge 2: Managing Application Compatibility and Deployment
Portable workspaces may introduce compatibility issues with certain applications, as the workspace may be running on a different hardware configuration than the user’s primary device.
Solution:
Utilize Intune’s application management capabilities to thoroughly test and deploy compatible applications. Leverage Intune’s integration with ConfigMR to manage legacy applications that may not be well-suited for cloud-based deployment. Additionally, consider virtualization solutions, such as Microsoft Remote Desktop Services or Windows Virtual Desktop, to provide a consistent application experience across different host devices.
Challenge 3: Ensuring Data Protection and Compliance
Portable workspaces pose unique data security and compliance challenges, as sensitive information may be accessed and stored on various devices outside the corporate network.
Solution:
Implement robust data protection and compliance measures using Intune’s security features. This includes deploying conditional access policies, enforcing device compliance requirements, and implementing encryption and data loss prevention (DLP) controls. Integrate Intune with Azure Information Protection (AIP) and Microsoft Defender for Endpoint to further strengthen data protection and threat detection capabilities.
Challenge 4: Maintaining Visibility and Troubleshooting Portable Workspaces
Managing and troubleshooting portable workspaces can be more complex, as IT teams may need to coordinate between different devices, network environments, and Intune/ConfigMR configurations.
Solution:
Leverage Intune’s reporting and analytics capabilities, along with the co-management integration with ConfigMR, to gain comprehensive visibility into the portable workspace environment. Develop robust troubleshooting procedures that leverage both Intune and ConfigMR data to quickly identify and resolve issues. Consider utilizing Microsoft Endpoint Analytics to gain deeper insights into device and user behavior.
By addressing these common challenges, IT professionals can effectively deploy and manage portable workspaces using Intune and related Microsoft technologies, ensuring a seamless and secure user experience while maintaining control and visibility over the entire environment.
Exploring Windows 11 Kiosk Mode for Portable Workspaces
While Windows To Go is no longer supported, Windows 11 introduces a revamped Kiosk mode that can be leveraged to create portable, single-purpose workspaces. This feature can be particularly useful for organizations that require dedicated, task-oriented devices, such as in-store terminals, public access kiosks, or specialized work environments.
Configuring Windows 11 Kiosk Mode with Intune
Intune provides comprehensive support for deploying and managing Windows 11 Kiosk mode, allowing IT teams to create and apply Kiosk configurations to portable devices. This includes the ability to:
-
Define Kiosk Profiles: Use Intune’s device configuration policies to create Kiosk profiles that specify the desired Kiosk mode settings, such as the allowed apps, user interface customizations, and device behavior.
-
Assign Kiosk Profiles: Assign the Kiosk profiles to the appropriate portable devices, ensuring that the desired Kiosk configuration is applied during the device enrollment process.
-
Manage Kiosk Applications: Leverage Intune’s application management capabilities to deploy and update the approved applications that will be available to users within the Kiosk environment.
-
Monitor and Troubleshoot Kiosk Devices: Utilize Intune’s reporting and analytics tools to monitor the health and performance of Kiosk-enabled portable devices, enabling IT teams to quickly identify and address any issues that may arise.
By combining the power of Windows 11 Kiosk mode with Intune’s management capabilities, IT professionals can create highly customized, task-oriented portable workspaces that offer a consistent and secure user experience across different host devices.
Integrating Portable Workspaces with Microsoft’s Productivity and Security Ecosystem
To further enhance the capabilities of Intune-managed portable workspaces, IT teams can leverage the broader Microsoft productivity and security ecosystem. This integration can provide users with a seamless, integrated experience while ensuring robust data protection and compliance.
Microsoft 365 and Microsoft Defender for Endpoint Integration
By integrating portable workspaces with Microsoft 365 and Microsoft Defender for Endpoint, IT teams can:
- Enable Single Sign-On (SSO): Leverage Azure Active Directory (Azure AD) to provide users with a seamless, SSO experience, allowing them to access Microsoft 365 applications and services from their portable workspace.
- Enforce Conditional Access Policies: Implement Intune’s conditional access policies to control access to Microsoft 365 resources based on the portable device’s compliance status and user identity.
- Enhance Security with Microsoft Defender for Endpoint: Integrate portable devices with Microsoft Defender for Endpoint to benefit from advanced threat detection, vulnerability management, and incident response capabilities.
Microsoft Productivity and Collaboration Tools
Integrate portable workspaces with Microsoft productivity and collaboration tools, such as Microsoft Teams, OneDrive, and SharePoint, to provide users with a familiar and productive experience, regardless of the device they are using.
- Enable Seamless File Access and Collaboration: Ensure that users can access and collaborate on files stored in OneDrive and SharePoint, even when working from a portable workspace.
- Facilitate Remote Collaboration: Empower users to participate in virtual meetings and collaborate with colleagues using Microsoft Teams, seamlessly integrating with their portable workspace.
Data Protection and Compliance Enhancements
Leverage the broader Microsoft security ecosystem to enhance data protection and compliance for portable workspaces:
- Implement Conditional Access and Data Loss Prevention: Utilize Intune’s integration with Azure Information Protection and Microsoft Defender for Cloud Apps to enforce granular access controls and data loss prevention policies.
- Ensure Compliance with Regulatory Standards: Leverage Intune’s compliance management features, along with Microsoft’s compliance solutions, to maintain adherence to industry-specific regulations and standards.
By embracing the Microsoft productivity and security ecosystem, IT teams can deliver a robust, integrated, and secure portable workspace experience, empowering users while maintaining the necessary level of control and data protection.
Conclusion: Transitioning to the Future of Portable Workspaces
As organizations bid farewell to the Windows To Go era, the future of portable workspaces lies in the seamless integration of Intune, Microsoft Endpoint Configuration Manager, and the broader Microsoft productivity and security ecosystem. By leveraging these powerful tools and technologies, IT professionals can create a modern, managed, and secure portable computing experience for their users.
The key to success lies in a comprehensive, well-planned approach that addresses the unique challenges of portable workspace deployment and configuration management. By following the strategies and best practices outlined in this article, IT teams can ensure a smooth transition, maintain user productivity, and enhance the overall security and compliance of their portable workspace environment.
As the IT landscape continues to evolve, the ability to provide a portable, yet secure and manageable, computing experience will remain a critical requirement for organizations. By embracing Intune-powered portable workspaces and integrating them with the broader Microsoft ecosystem, IT professionals can position their organizations for success in the years to come.
To learn more about implementing and managing portable workspaces using Intune and related Microsoft technologies, visit the IT Fix blog for additional resources and expert insights.












