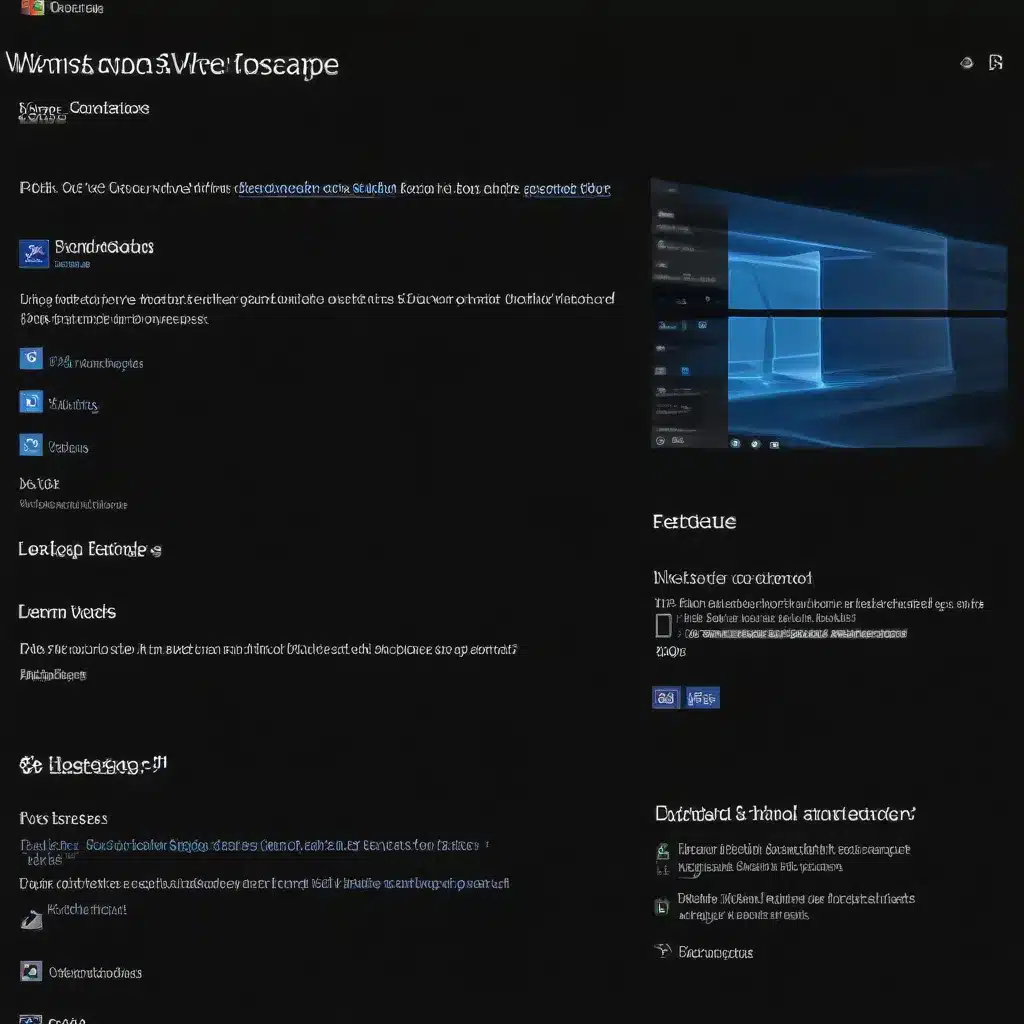
As an experienced IT professional, I’ve encountered numerous challenges with Windows 11’s Windows To Go and portable workspace features. These tools can be incredibly useful for maintaining productivity on the go, but they also come with their fair share of quirks and potential issues. In this comprehensive article, I’ll dive deep into troubleshooting strategies, practical tips, and in-depth insights to help you navigate the world of Windows 11 portable computing.
Understanding Windows To Go and Portable Workspaces
Windows To Go is a feature in Windows 11 that allows you to create a bootable USB drive containing a complete, fully functional Windows environment. This portable workspace can be used on any compatible computer, providing you with a consistent, personalized operating system experience, regardless of the host machine.
Portable workspaces, on the other hand, are similar in concept but offer a more flexible approach. Instead of a dedicated USB drive, you can create a portable workspace as a file or set of files that can be stored on a variety of storage media, such as external hard drives, cloud storage, or even USB sticks. These portable workspaces can then be launched from the host computer, giving you access to your custom Windows environment.
Troubleshooting Common Issues
Workspace Switching Difficulties
One of the most frequently reported issues with Windows 11’s portable computing features is the inability to switch between workspaces or multiple monitors. Users have reported struggling to toggle between different workspaces or having their windows unexpectedly shifting to the primary display after the computer wakes from sleep or lock.
To address these problems, it’s essential to ensure that your system is properly configured and that all drivers are up-to-date. Begin by checking the Windows Registry for any issues related to the “TMM” (Trusted Multi-Monitor) feature. Modifying the “UseIViewHelper” value to 0 in the registry can often resolve these types of monitor-related issues.
Additionally, consider using a third-party tool like PersistentWindows to help maintain the positioning of your windows across different workspaces and monitor configurations. This application can be a valuable resource in ensuring a seamless user experience.
Removing Windows To Go
If you’ve found that your system is incorrectly identifying as running a Windows To Go workspace, or if you simply no longer need the feature, you may need to remove it. The process for removing Windows To Go can be a bit convoluted, but following these steps can help:
- Open the Control Panel and navigate to “Programs and Features.”
- Locate the “Windows To Go Startup Options” item and select “Uninstall.”
- If the “Windows To Go Startup Options” is not present, try searching for “Windows To Go” in the Control Panel’s search bar.
- Once the uninstallation process is complete, restart your computer to ensure the changes take effect.
It’s worth noting that this process may not always be successful, as the Windows To Go feature can sometimes leave behind remnants in the system. In such cases, you may need to resort to more advanced troubleshooting methods, such as modifying the Windows Registry or using specialized system cleanup tools.
Workspace Persistence Issues
Another common problem with Windows 11’s portable computing features is the lack of persistence when waking the system from sleep or lock. Users have reported their windows and applications unexpectedly shifting to the primary display, even after carefully arranging their workspace.
To mitigate this issue, you can try the following steps:
- Ensure that all your monitors are properly connected and recognized by Windows.
- In the NVIDIA Control Panel (or the control panel for your graphics card), change the EDID (Extended Display Identification Data) source from “Monitor” to “File.” This can help prevent Windows from relying on the monitor’s own settings and instead use a more consistent configuration.
- Additionally, you can try modifying the Windows Registry by setting the “UseIViewHelper” value to 0, as mentioned earlier. This can sometimes resolve issues with window and display positioning.
It’s worth noting that these workarounds may not always be a permanent solution, as Microsoft has acknowledged the “Rapid Hot Plug Detect” issue and is actively working on improving the experience in future Windows updates. However, the steps outlined above can provide temporary relief until a more comprehensive fix is implemented.
Leveraging Portable Workspaces Effectively
While the troubleshooting aspects of Windows 11’s portable computing features can be challenging, there are also many potential benefits to leveraging these tools effectively. By understanding the nuances and best practices, you can unlock a level of productivity and flexibility that traditional desktop environments simply cannot match.
Maintaining Consistency Across Devices
One of the key advantages of Windows To Go and portable workspaces is the ability to maintain a consistent computing environment, regardless of the host machine. Whether you’re working on a desktop computer, a laptop, or even a shared public device, your personalized settings, applications, and data can travel with you, ensuring seamless productivity.
To maximize this benefit, consider storing your portable workspace in a secure, cloud-based storage solution, such as OneDrive or Google Drive. This allows you to access your workspace from any compatible device, while also providing an additional layer of data protection and backup.
Optimizing Performance and Efficiency
Portable workspaces can also help optimize the performance and efficiency of your computing experience. By offloading the operating system and applications to a dedicated storage device, you can often achieve better performance and reduced strain on the host machine’s resources.
This can be particularly useful when working on underpowered or shared devices, where the portable workspace can provide a more responsive and reliable computing environment. Additionally, portable workspaces can help maintain a clean and uncluttered host system, as all the user-specific data and settings are contained within the portable environment.
Enhancing Security and Privacy
Another significant benefit of Windows To Go and portable workspaces is the enhanced security and privacy they can provide. By keeping your sensitive data and applications separate from the host machine, you can minimize the risk of data leakage or exposure to potential threats.
This can be especially valuable when working in public or shared computing environments, where the host device may be susceptible to malware, unauthorized access, or other security concerns. By booting into your secure, personal workspace, you can mitigate these risks and ensure the confidentiality of your information.
Conclusion
Windows 11’s portable computing features, such as Windows To Go and portable workspaces, offer a wealth of opportunities for increased productivity, flexibility, and security. However, as with any technology, there are often challenges and quirks that must be addressed.
By understanding the common troubleshooting tactics, leveraging effective workarounds, and embracing the full potential of these tools, you can unlock a new level of efficiency and control in your daily computing tasks. Remember, the IT Fix team is always here to provide further guidance and support as you navigate the ever-evolving world of Windows 11 and portable computing solutions.












