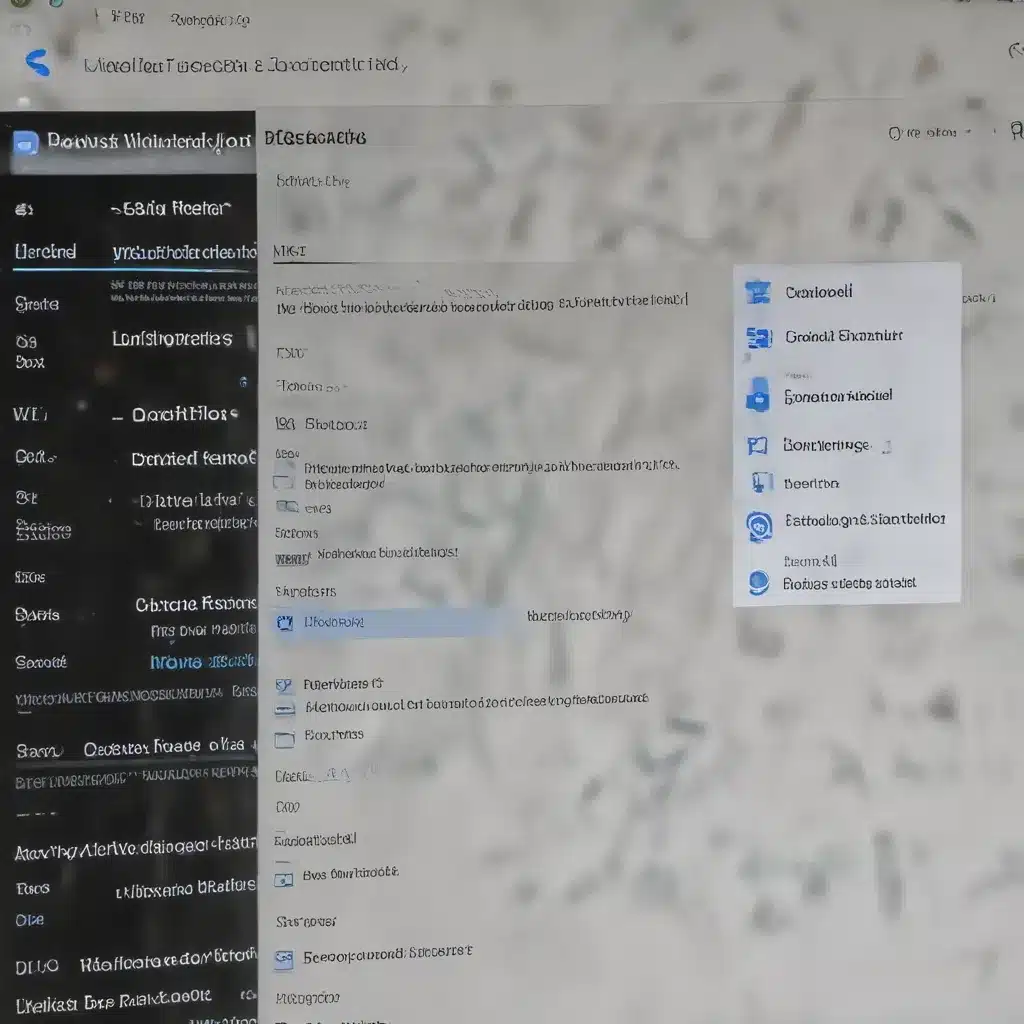
Understanding the Windows Task Scheduler
The Windows Task Scheduler is a powerful tool that allows you to automate various tasks and scripts on your Windows 11 system. Whether you need to regularly back up data, run system maintenance procedures, or execute custom scripts, the Task Scheduler can be a valuable asset in your IT arsenal. However, as with any tool, it can sometimes present challenges when it comes to troubleshooting and ensuring consistent execution.
Common Task Scheduler Issues
One of the most frequently encountered issues with the Windows Task Scheduler is when a scheduled task fails to run as expected. This can manifest in several ways:
- Task Does Not Run at All: The scheduled task may not run at the specified time, and you may not see any error messages or indications of why it failed to execute.
- Task Runs Intermittently: The task may run successfully for a while, but then start to fail sporadically, without any clear pattern or explanation.
- Task Runs But Doesn’t Produce Expected Results: Even if the task appears to run, the output or outcome may not be what you anticipated, leaving you puzzled about the underlying issue.
These problems can be particularly frustrating, as they can be difficult to diagnose and troubleshoot, especially when dealing with complex scripts or applications that interact with various external systems or resources.
Troubleshooting Windows Task Scheduler Issues
To effectively troubleshoot Windows Task Scheduler issues, it’s important to approach the problem systematically and methodically. Here are some steps you can follow to identify and resolve common problems:
Step 1: Verify Task Scheduler Settings
Start by examining the task’s configuration within the Task Scheduler. Ensure that the task is set to run under the correct user account, with the appropriate privileges and permissions. Check that the “Action” field specifies the correct path to the executable or script, and that the “Start in” field is properly configured to point to the necessary working directory.
Step 2: Examine the Task Scheduler Event Log
The Task Scheduler logs detailed information about the execution of scheduled tasks. To access these logs, follow these steps:
- Open the Event Viewer by pressing the Windows key + R and typing
eventvwr.msc. - Navigate to Windows Logs > Application.
- Look for any entries related to the specific task you’re troubleshooting. These logs may provide valuable clues about the underlying issue, such as error messages, missing dependencies, or other contextual information.
Step 3: Test the Task Manually
Try running the task manually, either by executing the script or application directly from the command line or by triggering the task in the Task Scheduler. This can help you determine if the issue lies with the task itself or with the way it’s being scheduled.
Step 4: Check for Environmental Differences
If the task runs successfully when executed manually but not when scheduled, the problem may be related to environmental differences between the two scenarios. Consider factors such as:
- User account permissions and privileges
- Path and environment variable configurations
- Network connectivity or access to remote resources
- Presence of required files, libraries, or dependencies
Step 5: Simplify the Task and Isolate the Issue
If the problem persists, try breaking down the task into smaller, more manageable components to isolate the root cause. For example, if the task involves running a script that calls external programs or services, try running the script alone to see if it functions properly. This can help you identify where the breakdown is occurring.
Step 6: Leverage Logging and Tracing
Enhance the logging capabilities of your scripts or applications to capture more detailed information about their execution. This can involve adding custom logging statements, using tools like PowerShell transcripts, or enabling verbose logging options in the Task Scheduler itself.
Step 7: Consider Alternative Automation Approaches
In some cases, the Task Scheduler may not be the most suitable solution for your automation needs. Explore alternative options, such as using PowerShell scripts, batch files, or third-party automation tools, which may provide more flexibility and control over the execution environment.
Practical Examples and Solutions
Here are some specific examples of Windows Task Scheduler issues and their potential solutions:
Example 1: Python Script Not Running as Scheduled
Issue: A Python script that uses the pscp command to transfer files from a Linux system to a Windows server is running successfully when executed manually, but not when scheduled through the Task Scheduler.
Troubleshooting Steps:
1. Verify the Task Scheduler settings, ensuring the “Start in” field is properly configured to point to the directory containing the Python script.
2. Check the Task Scheduler event log for any error messages or clues about the underlying issue.
3. Test the Python script manually to ensure it’s functioning correctly.
4. Examine any environment variables or dependencies required by the script and ensure they’re available in the Task Scheduler’s execution context.
5. Try running the script through a batch file instead of directly through the Task Scheduler, as this may help resolve any issues with the execution environment.
Solution: The root cause of the issue was that the Python script was relying on environment variables or other system-level settings that were not properly inherited by the Task Scheduler. By creating a batch file that sets the necessary environment and then calls the Python script, the task was able to run successfully when scheduled.
Example 2: Scripts Running Issues with Task Scheduler
Issue: A PowerCLI script that connects to a vCenter server and performs various operations is not running as expected when scheduled through the Task Scheduler, even though it works fine when executed manually.
Troubleshooting Steps:
1. Verify the Task Scheduler settings, ensuring the user account has the necessary permissions to access the vCenter server and run the PowerCLI script.
2. Check the Task Scheduler event log for any error messages or clues about the connection failure.
3. Test the PowerCLI script manually to ensure it’s functioning correctly and able to connect to the vCenter server.
4. Examine the script for any dependencies on environment variables or other system-level settings that may not be properly inherited by the Task Scheduler.
5. Try using a batch file to launch the PowerCLI script, as this may help resolve any issues with the execution environment.
6. Ensure the PowerCLI module is properly installed and accessible to the Task Scheduler’s execution context.
Solution: The issue was related to the way the PowerCLI module was being loaded and the credentials being used to connect to the vCenter server. By creating a batch file that first loads the PowerCLI module and then runs the script with the necessary credentials, the task was able to execute successfully when scheduled.
Example 3: Scheduled Task Not Running at All
Issue: A scheduled task that should run daily is not running at all, and there are no visible errors or indications of why it’s failing.
Troubleshooting Steps:
1. Verify the Task Scheduler settings, ensuring the task is properly configured to run at the desired time and under the correct user account.
2. Check the Task Scheduler event log for any clues about the task’s execution, such as error messages or status codes.
3. Ensure the user account has the necessary permissions and privileges to execute the task, including access to any required resources or external systems.
4. Confirm that the system is not in a suspended or hibernation state at the scheduled task’s execution time.
5. Try running the task manually to ensure it’s functioning correctly.
6. If the task involves running a script or application, test the script’s standalone execution to rule out any issues with the script itself.
Solution: In this case, the issue was related to the user account’s locked status. The scheduled task was configured to run under a specific user account, but that account had become locked, preventing the task from executing. By unlocking the account or updating the task to run under a different, active user account, the scheduled task was able to run as expected.
Conclusion
Troubleshooting Windows Task Scheduler issues can be a complex and challenging task, but by following a systematic approach and leveraging the available tools and resources, you can effectively identify and resolve common problems. Remember to pay close attention to the task’s configuration, the execution environment, and any underlying dependencies or dependencies. With a thorough understanding of the Task Scheduler and a willingness to experiment and troubleshoot, you can ensure your automated tasks run smoothly and reliably on your Windows 11 system.
For more information and support, visit the IT Fix website, where you can find a wealth of resources and expert guidance on a wide range of IT-related topics.












