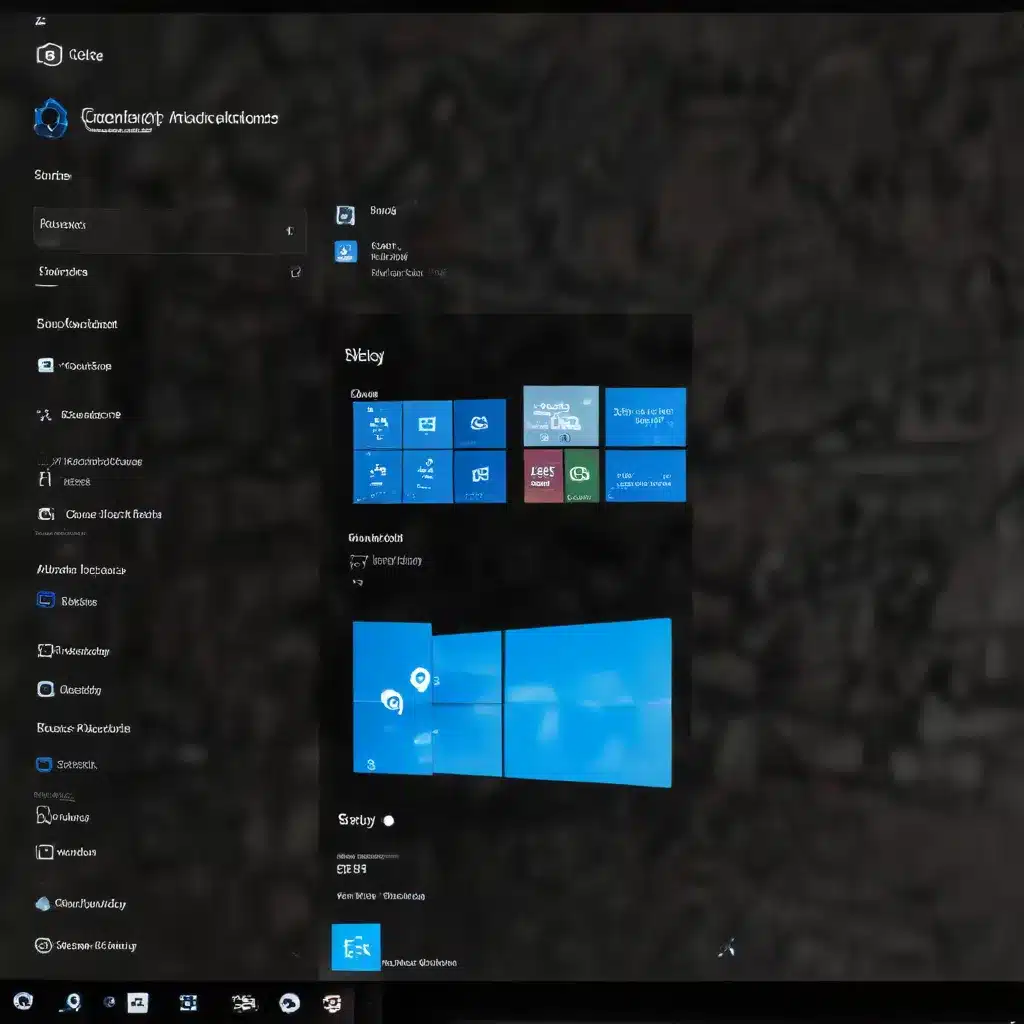
As a seasoned IT professional, I’ve encountered a myriad of challenges when it comes to managing Windows Store apps and Appx deployments on Windows 11 systems. In this comprehensive article, I’ll delve deep into the common issues you might face and provide practical, step-by-step solutions to help you overcome these obstacles.
Addressing Deployment Failures with the Company Portal App
One of the most frustrating problems I’ve encountered is the failure to deploy the Company Portal app on Windows 11 22H2 systems via Microsoft Intune. The error message “Unknown (0x00000000)” often appears in the Intune portal, leaving IT administrators scratching their heads.
The root cause of this issue lies in the dependency on the Winget package manager, which is responsible for installing the Company Portal app. The problem is that the “App Installer” UWP app, which installs Winget, is either missing or outdated out of the box on fresh Windows 11 installations.
During the initial enrollment status page (ESP) or Out-of-Box Experience (OOBE), Winget is not installed at all. When running the winget -v command, no version is found. This means that the Company Portal installation, which relies on Winget, is doomed to fail from the start.
Even as the system’s uptime progresses, Winget may eventually get installed, but it’s often the wrong version (v1.2.10691). When attempting to install the Company Portal app using the command winget install 9WZDNCRFJ3PZ, an error message appears stating “no store account found.” This is a known bug that was resolved in the later Winget version, v1.4.10173, which is not the version that ships with Windows.
To overcome this challenge, you’ll need to take the following steps:
-
Ensure the Latest Version of App Installer is Installed: Open the Microsoft Store and check for any available updates for the “App Installer” app. If an update is available, manually click the update button to get the latest version.
-
Manually Install the Winget Package Manager: If the “App Installer” app is still not up-to-date, you can manually install the latest version of Winget by downloading it from the Microsoft Winget repository and running the installation.
-
Retry the Company Portal Deployment: Once you’ve verified that the latest version of Winget is installed, try deploying the Company Portal app again through Microsoft Intune. The deployment should now succeed without any issues.
It’s worth noting that the lack of troubleshooting tips and guidance from Microsoft on this issue is quite frustrating. The process of deploying the Company Portal app seems to be a half-baked solution, and IT professionals are left to figure out the intricacies on their own.
Balancing Microsoft Store App Access and Restrictions
Another common challenge IT professionals face is managing the Microsoft Store in a hybrid join environment. Often, organizations implement a Group Policy that blocks access to the Microsoft Store, but this can also inadvertently prevent the deployment of Intune-assigned apps through the Company Portal.
To strike a balance between allowing the deployment of Intune-assigned apps while restricting general access to the Microsoft Store, you can consider the following approach:
-
Blocking the Microsoft Store: In your Group Policy, ensure that the Microsoft Store is blocked for end-users, making it unavailable.
-
Allowing Intune-Assigned App Deployment: Configure Intune to assign the required apps, including the Company Portal, to your users or devices. This will allow the deployment of these apps through the Company Portal, even with the Microsoft Store blocked.
-
Verifying Successful Deployment: Monitor the deployment of Intune-assigned apps to ensure they are successfully installed on the target devices. If any issues arise, troubleshoot them promptly.
By implementing this “middle-of-the-road” solution, you can maintain control over the Microsoft Store while still allowing the deployment of necessary apps through Intune. This strikes a balance between security, compliance, and end-user productivity.
Resolving Sysprep Issues with Provisioned Microsoft Store Apps
When preparing a Windows image for duplication, auditing, or customer delivery, IT administrators often encounter issues when running the Sysprep tool. These issues can arise due to the presence of provisioned Microsoft Store apps in the image.
Provisioned apps are built-in Windows apps, such as Mail, Maps, Messaging, Bing, Travel, and News, that are staged in the image and scheduled to be installed for every user at first logon. Additionally, IT professionals may have side-loaded their own line-of-business Microsoft Store apps into the image without publishing them to the Microsoft Store.
The Sysprep process may fail with errors like “A fatal error occurred while trying to sysprep the machine” or entries in the SetupErr.log indicating issues with the removal or update of Appx packages.
To resolve these Sysprep issues, follow these steps:
- Remove Appx Packages for the Current User: Run the following PowerShell cmdlet to get a list of all installed Appx packages and their user information:
powershell
Get-AppxPackage -AllUsers | Format-List -Property PackageFullName,PackageUserInformation
- Remove the Appx Package: Use the following cmdlet to remove the Appx package for the user who is running Sysprep:
powershell
Remove-AppxPackage -Package <PackageFullName>
- Remove the Provisioning: Run the following cmdlet to remove the provisioning for the Appx package:
powershell
Remove-AppxProvisionedPackage -Online -PackageName <PackageFullName>
- Reprovision the App (if Needed): If you need to recover from an update issue, you can reprovision the app after following the previous steps.
It’s important to note that this issue does not occur if you are servicing an offline image, as the provisioning is automatically cleared for all users, including the user who runs the command.
By following these steps, you can ensure a successful Sysprep operation and prepare your Windows image for deployment without encountering issues related to provisioned Microsoft Store apps.
Conclusion
Troubleshooting Windows 11 Windows Store apps and Appx deployments can be a complex and frustrating endeavor, but with the right strategies and troubleshooting techniques, you can overcome these challenges and ensure a seamless experience for your users.
Remember to visit the IT Fix blog for more in-depth insights and practical tips on managing technology, computer repair, and IT solutions. Stay tuned for future articles that delve deeper into the latest trends and best practices in the world of enterprise IT.












