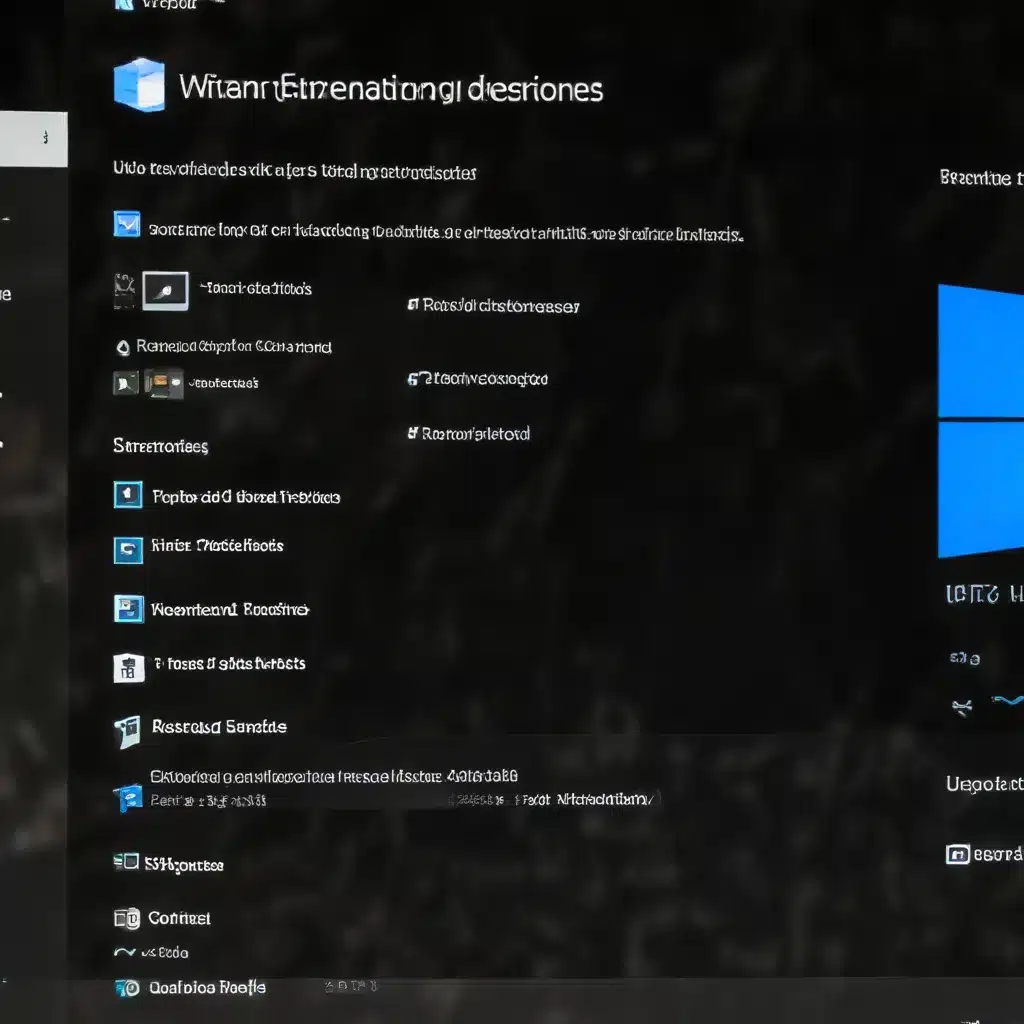
Understanding Windows Search and Indexing Performance
Windows Search and its associated indexing functionality are critical components that enable efficient file and content discovery across your Windows 11 device. However, as your digital footprint grows and the number of indexed items increases, you may encounter performance issues that can significantly impact your productivity.
In this comprehensive guide, we will explore practical tips and in-depth insights to help you optimize the performance of Windows Search and Indexing on your Windows 11 system. Whether you’re experiencing slow search results, high resource utilization, or other search-related problems, this article will provide you with the knowledge and techniques to troubleshoot and fine-tune your Windows 11 search experience.
Analyzing the Impact of Indexed Items and Index Database Size
The primary factors that affect the performance of the Windows Search Indexer are the number of items being indexed and the overall size of the index database. As the number of indexed items grows beyond 400,000, the index database can expand considerably, regardless of the size of those individual items.
To check the number of indexed items on your Windows 11 system, follow these steps:
- Go to Settings > Privacy & security > Searching Windows.
- Locate the “Indexed” value, which will display the current number of indexed items.
It’s important to note that the size of the index database, as reported by the “Size on disk” property of the Windows.db file, may not accurately reflect the true size due to the compression algorithms used by the Indexer. To get an accurate size, you’ll need to check the “Size on disk” value directly.
Recommended Action: If the number of indexed items exceeds 400,000 or the index database size is significantly larger than expected, consider taking steps to optimize the indexing process.
Optimizing the Windows Search Indexer
There are several approaches you can take to improve the performance of the Windows Search Indexer and reduce the size of the index database:
1. Exclude Folders from Indexing
To exclude specific folders from the indexing process, follow these steps:
- Go to Settings > Privacy & security > Searching Windows.
- Click “Add an excluded folder” and select the folders you want to exclude from indexing.
This can help reduce the total number of indexed items and the overall size of the index database.
2. Customize Indexed File Types
You can control how the Indexer treats specific file types by following these steps:
- Open the Indexing Options panel.
- Click “Advanced” and then “File Types”.
- Modify the settings for file types you want to include or exclude from indexing.
This allows you to reclaim empty space within the index database by optimizing the treatment of specific file types.
3. Defragment the Index Database
To defragment the index database, open an administrative Command Prompt and run the following commands in order:
esentutil /d /path:"C:\ProgramData\Microsoft\Search\Data\Applications\Windows\Windows.db" /idle
esentutil /d /path:"C:\ProgramData\Microsoft\Search\Data\Applications\Windows\Windows.edb" /idle
This can help reduce the size of the index database and improve its overall performance.
4. Adjust Outlook Synchronization Settings
If you have a large Outlook mailbox with more than 6 million items, the performance of the Indexer may degrade. To help reduce the content of the mailbox, you can change the synchronization window to a shorter time interval than the default of one year.
To do this, follow the steps outlined in the Microsoft Knowledge Base article 3115009.
5. Rebuild the Index Database
After making any changes to the indexing configuration, it’s essential to rebuild the index database to ensure that the changes are reflected. To do this:
- Go to Settings > Privacy & security > Searching Windows.
- Click “Advanced indexing options” and then “Rebuild”.
Allow the Indexer to run for up to 24 hours to completely rebuild the index database.
Troubleshooting Search Performance Issues
In addition to optimizing the indexing process, you may encounter specific performance issues that require further troubleshooting. Here are some common problems and potential solutions:
Slow Search Results
If you’re experiencing slow search results, it could be due to the size of the index database or an inefficient index structure. Try the following steps:
- Verify the number of indexed items and the size of the index database, as discussed earlier.
- Ensure that frequently used search attributes are properly indexed.
- Consider creating additional indices or tuning existing ones to improve query performance.
High CPU or Memory Utilization
High resource utilization during the indexing process can impact overall system performance. address this issue:
- Monitor the Indexer’s resource consumption using Task Manager or Performance Monitor.
- Identify and exclude any non-essential folders or file types from the indexing process.
- Adjust the indexing schedule to run during periods of low system activity, such as overnight or on weekends.
Delayed Search Results or Timeouts
If search queries are taking an excessively long time to complete or timing out, it could be due to a variety of factors, including:
- Inefficient LDAP queries or lack of appropriate indices in Active Directory.
- Excessive client load or high concurrent query volumes.
- Insufficient server resources, such as CPU, memory, or disk I/O.
Work with your IT team or consult the relevant Microsoft documentation to identify and address the underlying causes.
Maintaining Optimal Search Performance
To ensure that your Windows 11 search experience remains efficient, consider implementing the following maintenance tasks on a regular basis:
- Monitor Indexing Progress: Periodically check the status of the indexing process and address any issues that arise.
- Review Indexing Configuration: Revisit your indexing exclusions and file type settings, making adjustments as needed to optimize performance.
- Perform Periodic Defragmentation: Run the index database defragmentation process every few months to maintain optimal size and performance.
- Manage Outlook Mailbox Size: Regularly review and archive Outlook data to keep the mailbox size within recommended limits.
- Stay Up-to-Date with Windows Updates: Ensure that your Windows 11 system is running the latest version and cumulative updates, which may include performance improvements for the Search and Indexing functionality.
By implementing these strategies and best practices, you can ensure that your Windows 11 search experience remains fast, reliable, and efficient, boosting your productivity and streamlining your day-to-day tasks.
For additional support or more information, visit the IT Fix website, where our team of seasoned IT professionals is dedicated to providing comprehensive technology solutions and guidance.












