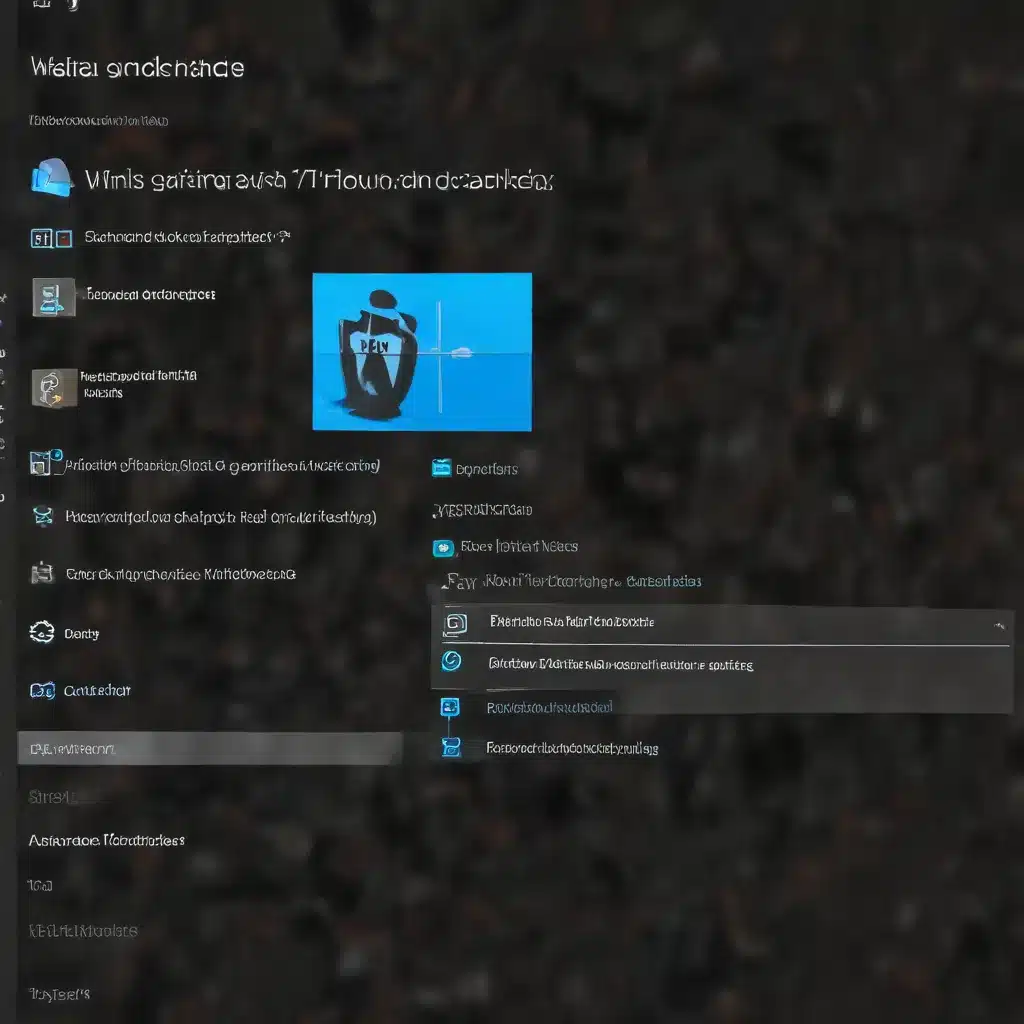
As a seasoned IT professional, I’ve encountered numerous instances where Windows Search and Indexing performance have become a pain point for users. In this comprehensive article, we’ll dive deep into the common issues surrounding Windows 11’s search functionality and explore practical strategies to optimize its performance.
Understanding the Role of Windows Search and Indexing
Windows Search is a powerful tool that allows users to quickly find files, emails, and other content stored on their systems. However, the underlying indexing process can be resource-intensive, particularly on computers with a large number of files or slower storage devices.
The Windows Indexer is responsible for creating and maintaining a searchable database of the content on your system. This database, known as the Windows.db file, is typically located in the C:\ProgramData\Microsoft\Search\Data\Applications\Windows directory. The size and complexity of this index can have a significant impact on the overall performance of Windows Search.
Troubleshooting Windows Search Performance Issues
Identify the Scope of the Problem
The first step in troubleshooting Windows Search performance issues is to understand the scope of the problem. Ask yourself the following questions:
- Is the search functionality slow or unresponsive across the entire system, or is it limited to specific locations or file types?
- Have you noticed a significant increase in the size of the Windows.db file over time?
- Are there any specific error messages or warning signs related to the Windows Search Indexer?
Answering these questions will help you tailor your troubleshooting efforts and identify the root cause of the performance issues.
Tune the Indexer Performance
One of the most effective ways to improve Windows Search performance is to optimize the Indexer’s behavior. Here are some steps you can take:
-
Exclude Unnecessary Folders from Indexing: Open the Settings app, navigate to Privacy & security > Searching Windows, and select Add an excluded folder. Identify and exclude any directories that do not contain content you need to search for, such as temporary files, backup folders, or large media libraries.
-
Customize Indexed File Types: In the Searching Windows settings, select Advanced indexing options > File Types. Review the list of file types and their associated indexing options. Consider disabling indexing for file types that you don’t need to search, such as executable files or certain media formats.
-
Rebuild the Index: If the Windows.db file has grown significantly, you may need to rebuild the index from scratch. In the Searching Windows settings, select Advanced indexing options > Advanced > Rebuild. This process may take some time, but it can help reclaim disk space and improve overall search performance.
-
Adjust Outlook Synchronization Settings: If you have a large Outlook mailbox, the Indexer may struggle to process all the content. In Outlook, go to File > Account Settings > Change and adjust the synchronization window to a shorter interval, such as 3 or 6 months, to reduce the amount of data the Indexer needs to process.
Optimize the Index Database
In addition to tuning the Indexer’s behavior, you can also take steps to optimize the Windows.db file itself:
- Defragment the Index Database: Open an elevated Command Prompt and run the following commands:
wmic.exe /namespace:\\root\microsoft\searc h path msftesql_database call Defragment
This command will defragment the index database, which can help reclaim disk space and improve search performance.
- Compact the Index Database: After defragmenting the database, you can use the following command to compact it:
wmic.exe /namespace:\\root\microsoft\searc h path msftesql_database call Compact
Compacting the database can further optimize its size and structure, leading to improved search performance.
- Verify the Size of the Index Database: As mentioned earlier, the actual size of the Windows.db file may not be accurately reflected in Windows Explorer. To get an accurate size, right-click the file, select Properties, and check the Size on disk value.
By following these steps, you can ensure that the Windows.db file is optimized and not unnecessarily consuming valuable disk space on your Windows 11 system.
Troubleshooting Search Errors and Indexing Issues
In addition to performance problems, you may also encounter specific error messages or issues related to the Windows Search Indexer. Here are some common scenarios and their respective solutions:
Error: “Indexing is not working properly”
If you see this error message, it could indicate a problem with the Indexer service or its configuration. Try the following:
- Restart the Windows Search service: Open the Services management console (services.msc), find the “Windows Search” service, and restart it.
- Rebuild the index: As mentioned earlier, you can rebuild the index by navigating to the Searching Windows settings and selecting Rebuild.
Indexing is Slow or Consuming Too Much CPU
If you notice that the Indexer is taking a long time to complete or is using an excessive amount of CPU resources, try the following:
- Exclude Unnecessary Folders: Review the folders being indexed and exclude any that are not necessary for your search needs.
- Adjust Indexing Schedule: In the Searching Windows settings, you can adjust the indexing schedule to run during off-peak hours, reducing the impact on system performance.
- Disable Background Intelligent Transfer Service (BITS): BITS can sometimes interfere with the Indexer’s operation. Open an elevated Command Prompt and run the following command to disable BITS:
net stop BITS
After disabling BITS, try rebuilding the index and see if the performance improves.
Indexing is Not Working at All
If the Indexer is not working at all, try the following troubleshooting steps:
- Check Indexer Service Status: Ensure that the “Windows Search” service is running. If not, start the service and try rebuilding the index.
- Clear the Indexer’s Cache: Open an elevated Command Prompt and run the following commands:
net stop "Windows Search"
rmdir /s /q "%ALLUSERSPROFILE%\Microsoft\Search\Data\temp"
net start "Windows Search"
This will clear the Indexer’s cache and potentially resolve any issues with the indexing process.
- Disable and Re-enable Indexing: In the Searching Windows settings, toggle the “Indexing” option off and then back on. This can sometimes help reset the Indexer and resolve any underlying issues.
By addressing these common troubleshooting scenarios, you can quickly identify and resolve any problems with the Windows Search Indexer on your Windows 11 system.
Conclusion
Optimizing the performance of Windows Search and Indexing is crucial for enhancing the overall user experience on your Windows 11 device. By following the steps outlined in this comprehensive guide, you can effectively troubleshoot and tune the Indexer’s behavior, optimize the index database, and resolve any specific error messages or indexing issues.
Remember, the key to maintaining a responsive and reliable Windows Search experience is to regularly monitor the size and performance of the Indexer and take proactive measures to keep it running smoothly. By leveraging the tools and techniques covered in this article, you can empower your users to quickly locate the files, emails, and information they need, ultimately boosting their productivity and efficiency.
For more IT solutions, troubleshooting tips, and technology insights, be sure to visit the IT Fix blog regularly. Our team of experienced professionals is dedicated to providing valuable resources and practical advice to help you stay ahead of the curve in the ever-evolving world of information technology.












