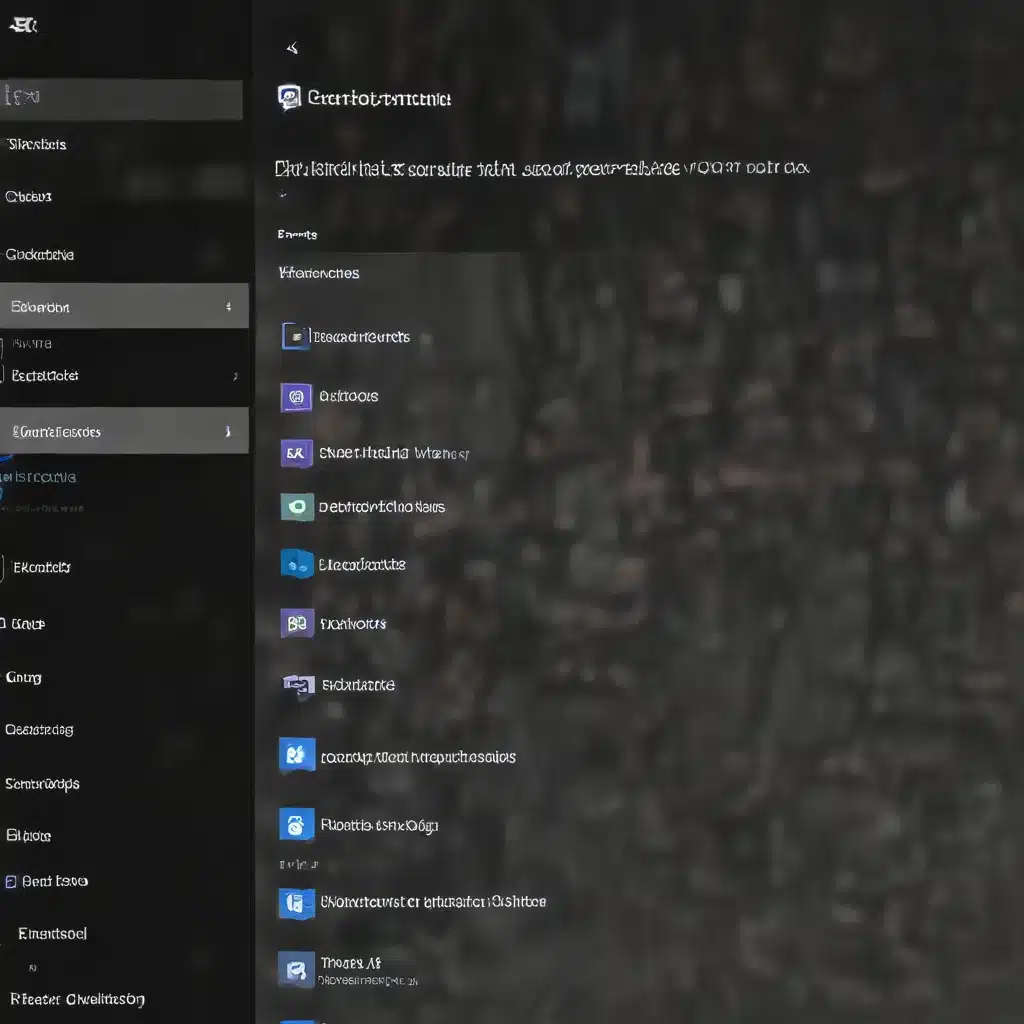
Troubleshooting Windows 11 Windows Search and Indexing Optimization
Unlocking the Power of Windows 11 Search: Troubleshooting and Optimization Strategies
As a seasoned IT professional, I’ve seen firsthand the importance of a reliable and efficient search function in Windows. With the release of Windows 11, many users have expressed concerns about the performance and usability of the built-in search feature. In this comprehensive guide, we’ll dive into the intricacies of Windows 11’s search and indexing capabilities, exploring practical troubleshooting tips and optimization strategies to help you unlock the full potential of this crucial system component.
Understanding Windows Search and Indexing
At the heart of Windows 11’s search functionality lies the Windows Search Indexer, a powerful tool that scans and catalogs the contents of your computer for quick retrieval. This indexing process allows users to rapidly search for files, applications, settings, and other system elements, providing a seamless user experience.
However, as the size and complexity of your system grow, the indexing process can become strained, leading to performance issues and frustrating search delays. To address these challenges, it’s essential to understand the key factors that influence the indexing process and the overall search experience.
The Impact of Indexed Items and Index Size
One of the primary factors affecting search performance is the number of items being indexed. As the number of indexed items exceeds 400,000, the index database can grow considerably, even if the individual file sizes are relatively small. Conversely, a smaller number of larger files can also contribute to a bloated index database.
To check the number of indexed items on your Windows 11 system, follow these steps:
- Open the Settings app and navigate to the “Privacy & security” section.
- Select “Searching Windows” and look for the “Indexed” value, which will display the current number of indexed items.
If the number of indexed items is significantly higher than 400,000, it’s time to optimize your indexing settings to improve performance.
Understanding Index Database Size
In addition to the number of indexed items, the size of the index database itself can also impact search performance. The actual size of the index database, as measured by the “Size on disk” property of the Windows.db file, can be larger than what is displayed in File Explorer due to the compression algorithms used by the indexer.
To check the size of the index database, follow these steps:
- Navigate to the
C:\ProgramData\Microsoft\Search\Data\Applications\Windowsfolder. - Right-click the
Windows.dbfile and select “Properties.” - Examine the “Size on disk” value, which will provide the actual disk space occupied by the index database.
If the index database size is significantly larger than expected, it may be necessary to implement strategies to reduce its footprint and improve search performance.
Optimizing Windows 11 Search and Indexing
Now that we’ve identified the key factors affecting search performance, let’s explore practical steps you can take to optimize the Windows 11 search experience.
Excluding Folders from Indexing
One of the most effective ways to reduce the size of the index database and improve search performance is to exclude unnecessary folders from the indexing process. This can be especially helpful if you have large directories or file types that don’t require instant searching, such as media files or archived data.
To exclude folders from indexing, follow these steps:
- Open the Settings app and navigate to the “Privacy & security” section.
- Select “Searching Windows” and click “Add an excluded folder.”
- Choose the folders you want to exclude from the indexing process.
Customizing File Type Indexing
In addition to excluding entire folders, you can also fine-tune the indexing process by controlling how specific file types are handled. This is particularly useful if you have certain file types that are rarely searched or if you want to prioritize the indexing of certain file extensions.
To customize file type indexing, follow these steps:
- Open the Settings app and navigate to the “Privacy & security” section.
- Select “Searching Windows” and click “Advanced indexing options.”
- In the Indexing Options window, click “Advanced” and then “File Types.”
- Here, you can modify the indexing behavior for specific file types or add new file types to be indexed.
Reducing Outlook Mailbox Size
If you’re experiencing search performance issues related to Outlook, it’s worth considering reducing the size of your mailbox. Outlook’s default synchronization window is set to one year, which can lead to a large number of indexed items and a bloated index database.
To reduce the Outlook mailbox size, follow these steps:
- Open Outlook and go to the “File” menu.
- Select “Account Settings” and then “Account Settings” again.
- Choose the email account you want to modify and click “Change.”
- In the “Mail Sync Settings” section, adjust the “Mail to keep offline” setting to a shorter time interval, such as 3 or 6 months.
This will help minimize the number of items indexed from your Outlook mailbox, improving search performance.
Rebuilding the Index Database
If the previous steps do not yield the desired improvements, you may need to consider rebuilding the index database. This process can help reclaim empty space within the database and ensure that the indexing process is operating at its peak efficiency.
To rebuild the index database, follow these steps:
- Open the Settings app and navigate to the “Privacy & security” section.
- Select “Searching Windows” and click “Advanced indexing options.”
- In the Indexing Options window, click “Advanced” and then “Rebuild.”
- Confirm the action and allow the indexer to rebuild the database, which may take several hours depending on the size of your system.
During the rebuild process, it’s important to avoid intensive system usage or interruptions, as this can impact the indexer’s ability to complete the task effectively.
Troubleshooting Common Search Issues
In addition to the optimization strategies mentioned above, it’s essential to address any specific issues you may encounter with the Windows 11 search functionality. Here are some common problems and their corresponding troubleshooting steps:
Delayed Search Results
If you notice a significant delay between typing a search query and the appearance of results, it could be due to an issue with the indexing process. Try the following steps:
- Ensure that the indexing process is not paused or disabled.
- Check if any folders or file types have been excluded from indexing, and review those settings if necessary.
- Consider rebuilding the index database, as described in the previous section.
Search Bar Not Responding
If the search bar becomes unresponsive, particularly after the system wakes from sleep, try the following:
- Open the Run dialog (Windows key + R) and type
CMD, then press Enter. - In the Command Prompt window, type
net stop "Windows Search"and press Enter. - Wait a few seconds, then type
net start "Windows Search"and press Enter. - This should restart the Windows Search service and resolve the unresponsiveness.
Incomplete or Inaccurate Search Results
If you’re experiencing issues with the search results not accurately reflecting the contents of your system, try the following:
- Check that you haven’t excluded any crucial folders or file types from the indexing process.
- Ensure that the indexing process is running correctly and that the index database is up-to-date.
- Consider rebuilding the index database to ensure that all relevant content is properly cataloged.
Embracing Alternative Search Tools
While the built-in Windows 11 search functionality is a powerful tool, it’s important to acknowledge that there are also excellent third-party search solutions available. These alternatives can provide additional features, improved performance, and a more tailored search experience. Some popular options include:
- Everything Search Engine: A lightning-fast desktop search tool that provides real-time results and advanced filtering options.
- Listary: A versatile search and file management utility that integrates seamlessly with the Windows ecosystem.
- Voidtools Search: A lightweight and blazing-fast search tool that can index and search a vast number of files with ease.
These third-party solutions can serve as valuable complements to the Windows 11 search experience, offering users a more customized and efficient way to locate the files, applications, and system information they need.
Conclusion: Empowering Your Windows 11 Search Experience
By understanding the key factors that influence Windows 11’s search and indexing performance, and implementing the troubleshooting and optimization strategies outlined in this article, you can unlock the full potential of this essential system component. Whether you’re a power user, IT professional, or simply someone who values a smooth and responsive search experience, the insights and techniques presented here will help you optimize your Windows 11 setup for maximum productivity and efficiency.
Remember, the Windows 11 search function is a powerful tool, and with a bit of fine-tuning, you can ensure that it delivers the fast, accurate, and reliable results you need to maximize your workflow and stay ahead of the curve. Embrace these strategies, explore alternative search solutions, and embark on your journey to unlocking the true power of Windows 11 search.












