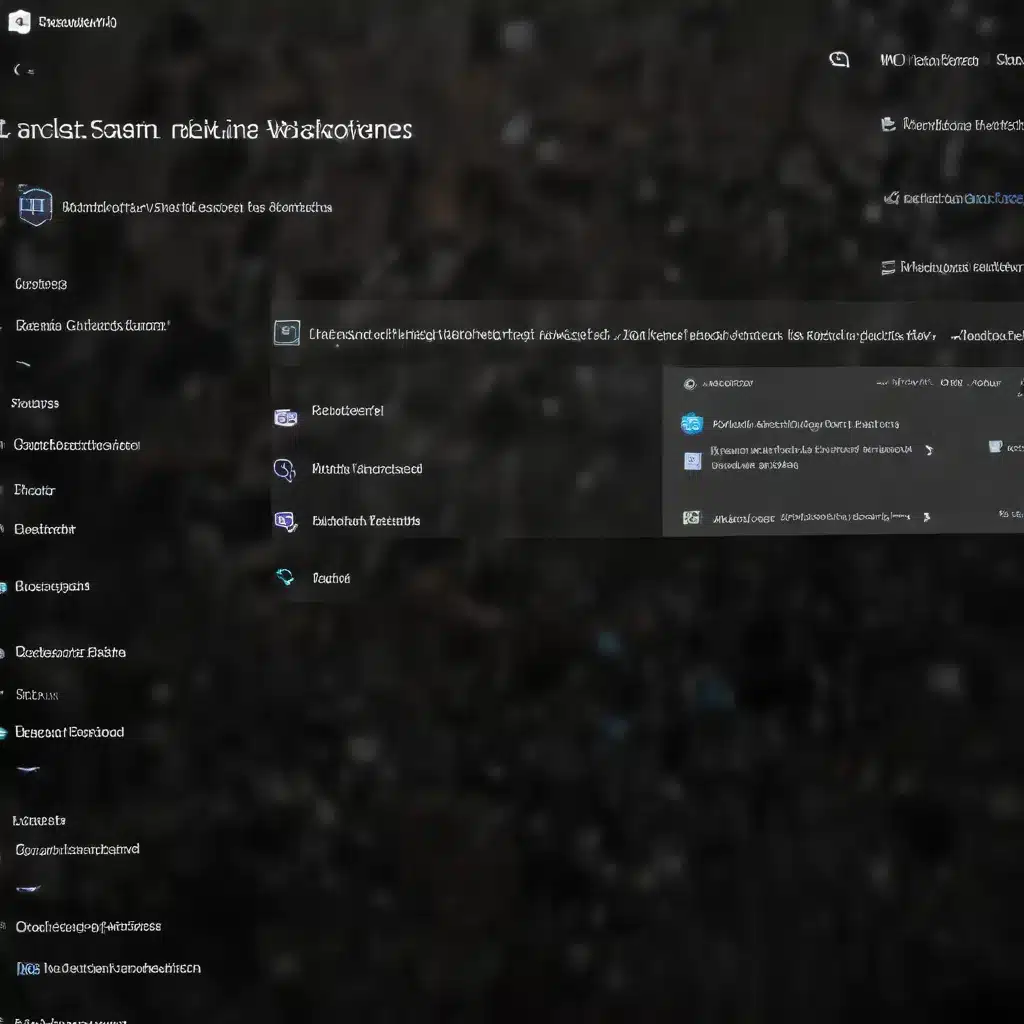
Understanding the Windows 11 Virtualization Landscape
Windows 11 has introduced significant changes to the way virtualization is handled on the operating system. Unlike previous versions of Windows, Windows 11 now uses the Hyper-V hypervisor as a foundational component for various virtualization-based security (VBS) features, including Device Guard, Credential Guard, and Core Isolation.
This integration of Hyper-V into the core of the operating system has had some unintended consequences for users who rely on third-party virtualization solutions, such as VMware Workstation or VirtualBox. When the Hyper-V hypervisor is active, these tools are forced to use the Hyper-V APIs to create their virtual environments, resulting in a performance penalty compared to running their own virtualization stack.
For users who prioritize optimal performance for their virtualized workloads, this trade-off between security and performance can be a frustrating dilemma. Fortunately, there are several steps you can take to regain control over the virtualization landscape on your Windows 11 system and get the most out of your third-party virtualization tools.
Diagnosing Windows Sandbox and Container Issues
One of the common problems users encounter on Windows 11 is the sudden failure of the Windows Sandbox and Windows Subsystem for Android (WSA) features. These issues are often related to the underlying virtualization infrastructure and the Hyper-V hypervisor.
When trying to open the Windows Sandbox, users may encounter an error message similar to this:
“The Container Manager service or one of its dependencies is not running. Error 0x8007041d. The service did not respond to the start or control request in a timely fashion.”
Similarly, for the Windows Subsystem for Android, users may see an error like:
“Make sure that virtualization is enabled in the BIOS and Virtual Machine Platform is turned on for your PC.”
These errors typically indicate that the virtualization components necessary for these features are not functioning correctly, often due to conflicts with the Hyper-V hypervisor or other virtualization-related settings.
Resolving Virtualization Issues Step-by-Step
To address these problems and regain control over the virtualization environment on your Windows 11 system, we’ll walk through a series of troubleshooting steps, starting with the more straightforward solutions and progressing to more involved methods.
Phase 1: Basic Troubleshooting
- Check Windows Features: Ensure that the “Hyper-V,” “Virtual Machine Platform,” and “Windows Sandbox” features are enabled in the Windows Features window.
- Restart the Container Manager Service: In the Services window, try stopping and restarting the “Container Manager” service. If the service remains in the “Stopping” state, try rebooting your system.
- Run System File Checker and DISM Repair: Execute the
sfc /scannowandDISM /Online /Cleanup-Image /RestoreHealthcommands in an elevated Command Prompt to check for and repair any system file issues.
Phase 2: Advanced Troubleshooting
If the basic troubleshooting steps do not resolve the issue, we’ll need to take a more proactive approach to remove the Hyper-V hypervisor’s influence on the system.
- Disable Hyper-V Using PowerShell: Run the following commands in an elevated PowerShell window:
powershell
Disable-WindowsOptionalFeature -Online -FeatureName Microsoft-Hyper-V -NoRestart
Disable-WindowsOptionalFeature -Online -FeatureName Microsoft-Hyper-V-Hypervisor -NoRestart
These commands will disable the Hyper-V feature and the Hyper-V hypervisor, respectively, without immediately rebooting the system. - Reboot the System: After running the PowerShell commands, restart your computer to finalize the changes.
- Verify the Changes: After the reboot, check the System Information app to ensure that the “Virtualization-based Security” entry now shows as “Not enabled.” Additionally, open the VMware.log file (if you’re using VMware Workstation/Player) and look for the “Monitor Mode: CPL0” entry, indicating that the VMware hypervisor is now running at the highest privilege level.
Phase 3: The Final Step (if needed)
If the previous steps still do not resolve the issue, there is one more option that may help: using the Microsoft-provided “Device Guard and Credential Guard hardware readiness tool.”
- Download the Tool: Visit the Microsoft Download Center and search for the “Device Guard and Credential Guard hardware readiness tool.” Download the latest version of the tool.
- Extract and Run the Script: Extract the downloaded ZIP file and locate the “DG_Readiness_Tool_v3.6.ps1” PowerShell script.
- Disable VBS Features: In an elevated PowerShell window, navigate to the extracted folder and run the following command:
powershell
.\DG_Readiness_Tool_v3.6.ps1 -Disable
This will disable the Virtualization-Based Security (VBS) features, including Device Guard and Credential Guard, which are the primary culprits behind the Hyper-V hypervisor’s integration into the Windows 11 operating system. - Reboot the System: After running the script, reboot your computer. During the reboot process, you may be prompted to press the F3 key to confirm the disabling of the VBS features.
After these steps, your Windows 11 system should be free from the Hyper-V hypervisor’s influence, allowing your third-party virtualization tools to run at their best performance levels.
Considerations and Caveats
It’s important to note that disabling the Hyper-V hypervisor and the VBS features on your Windows 11 system will come with a trade-off: you will lose the enhanced security protections that these features provide. This decision should be carefully weighed based on your specific needs and the level of risk you’re willing to accept.
Additionally, the steps outlined in this article may not work for all Windows 11 configurations, as the virtualization landscape can be quite complex and may vary depending on factors such as your hardware, BIOS settings, and any other installed virtualization software.
If you encounter any issues or have further questions, it’s recommended to consult with the IT Fix community or seek support from the relevant software vendors, such as Microsoft or VMware.
Conclusion
Navigating the virtualization challenges in Windows 11 can be a daunting task, but with the right troubleshooting steps and a clear understanding of the underlying system architecture, you can regain control over your virtualized environment and optimize the performance of your third-party virtualization tools.
By following the phases outlined in this article, you’ll be able to identify and resolve the common issues related to Windows Sandbox and container malfunctions, ultimately ensuring a seamless and efficient virtualization experience on your Windows 11 system.












