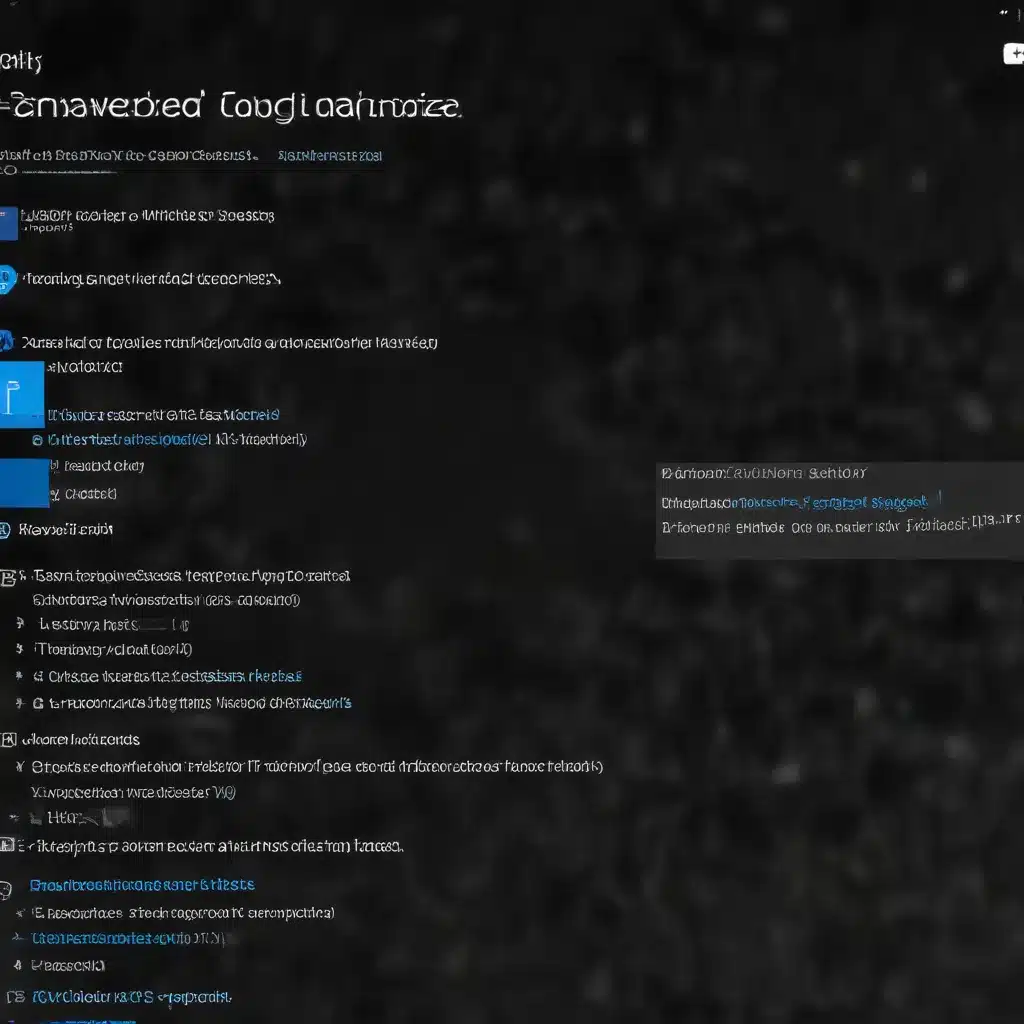
As an experienced IT professional, I’ve encountered a variety of challenges when it comes to Windows PowerShell and script execution, especially with the recent release of Windows 11. In this comprehensive article, I’ll provide you with practical tips and in-depth insights to help you troubleshoot and overcome common issues you may face.
Navigating the Windows 11 PowerShell Execution Policy Conundrum
One of the primary issues that users encounter when running PowerShell scripts on Windows 11 is the execution policy. By default, Windows 11 has a more restrictive execution policy in place, which can prevent your scripts from running as expected. This is a security measure implemented by Microsoft to protect users from potentially malicious scripts.
To check your current execution policy, open PowerShell and run the following command:
powershell
Get-ExecutionPolicy
The output will display the current execution policy, which could be one of the following:
- Restricted: This is the default policy on Windows 11, which means that no scripts can be executed.
- AllSigned: Only scripts signed by a trusted publisher can be executed.
- RemoteSigned: Scripts downloaded from the internet must be signed by a trusted publisher, but local scripts can run.
- Unrestricted: All scripts can be executed without any restrictions.
If your execution policy is set to “Restricted,” you’ll need to change it to allow your scripts to run. However, before making any changes, it’s important to understand the security implications of each policy setting.
To temporarily bypass the execution policy and run a script, you can use the following command:
powershell
powershell.exe -ExecutionPolicy Bypass -File "path\to\your\script.ps1"
This will allow you to run the script without permanently changing the execution policy. If you need to make a more permanent change, you can use the Set-ExecutionPolicy cmdlet:
powershell
Set-ExecutionPolicy RemoteSigned
This will set the execution policy to “RemoteSigned,” which is a more secure option than “Unrestricted.” Keep in mind that this change will apply to the current user or the entire system, depending on the scope you specify.
Resolving the “Cannot be Loaded” Error
Another common issue that users encounter is the “Cannot be Loaded” error when attempting to run PowerShell scripts. This error typically occurs when the script is located on a network share or a remote location, and the system’s security settings prevent it from being executed.
To resolve this issue, you can try the following steps:
-
Check the File Unblocking: Ensure that the PowerShell script file is not blocked. Right-click on the script file, select “Properties,” and check if there’s an “Unblock” button. If so, click it to unblock the file.
-
Add the Script Location to the Trusted Sites: If the script is located on a network share or a remote server, you can try adding the location to the list of trusted sites in your web browser. This will help Windows recognize the script as a trusted source.
-
Use the Fully Qualified Domain Name (FQDN): When running scripts from a network location, try using the FQDN (e.g.,
\\server.domain.com\share\script.ps1) instead of the server name or IP address. -
Elevate PowerShell Permissions: If you’re running the script in a non-administrative PowerShell session, try running it in an elevated (admin) session. This may resolve any permissions-related issues.
-
Encode the Script as Base64: If all else fails, you can try encoding your PowerShell script as a Base64 string and then executing it. This can sometimes bypass execution policy restrictions. However, keep in mind that this method may not work with scripts that require parameters.
Troubleshooting Start-Process Errors
Another common issue that users face is the “The system cannot find the file specified” error when trying to run a PowerShell script that includes the Start-Process cmdlet. This error can occur when the script is attempting to launch an external application or command that is not in the system’s PATH.
To troubleshoot this issue, consider the following:
-
Verify the File Path: Ensure that the file path specified in the
Start-Processcmdlet is correct and that the file exists in the expected location. -
Check the File Extension: Make sure that the file you’re trying to execute has the correct file extension (e.g.,
.exe,.bat,.cmd) and that the script is able to find and launch it. -
Specify the Full File Path: Instead of relying on the system’s PATH, try providing the full file path for the executable you’re trying to launch. This can help ensure that the script can locate the file correctly.
-
Test the Command Manually: Before running the script, try executing the
Start-Processcommand manually in the PowerShell console to see if it works as expected. -
Verify Permissions: Ensure that the user running the script has the necessary permissions to access and execute the file specified in the
Start-Processcmdlet.
If you continue to encounter issues, it may be helpful to provide the relevant code snippet from your PowerShell script so that I can better assist you in troubleshooting the specific problem.
Signing PowerShell Scripts for Improved Security
One way to address the execution policy and “cannot be loaded” issues is to digitally sign your PowerShell scripts. By signing your scripts, you can bypass the default execution policy restrictions and ensure that your scripts are trusted by the system.
To sign your PowerShell scripts, you’ll need to obtain a code-signing certificate, which you can purchase from a trusted certificate authority (CA) or create a self-signed certificate if you have the necessary permissions.
Once you have a valid certificate, you can use the Set-AuthenticodeSignature cmdlet to sign your scripts:
powershell
Set-AuthenticodeSignature -FilePath "path\to\your\script.ps1" -Certificate $cert
After signing your scripts, you can set the execution policy to “AllSigned,” which will allow only signed scripts to run. This provides an added layer of security and helps ensure that your scripts are trusted by the system.
Leveraging the IT Fix Blog Resources
Throughout this article, I’ve provided you with a wealth of practical tips and insights to help you troubleshoot various Windows 11 PowerShell and script execution issues. Remember, the IT Fix blog is a valuable resource for IT professionals, offering a wide range of articles and tutorials on technology, computer repair, and IT solutions.
If you encounter any other issues or have additional questions, I encourage you to explore the IT Fix blog or reach out to the community for further assistance. By leveraging the expertise and resources available, you can effectively overcome even the most complex PowerShell and script-related challenges.












