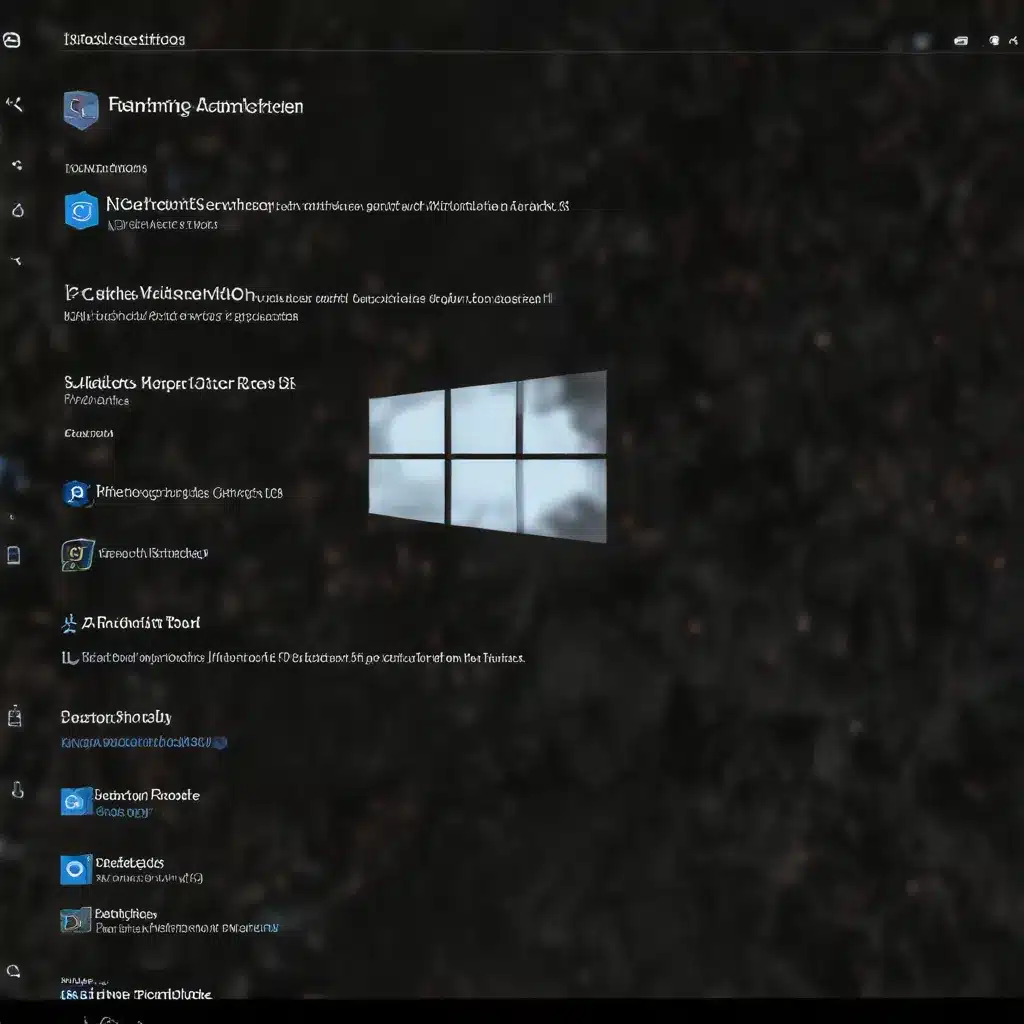
As an experienced IT professional, I’ve encountered numerous challenges when it comes to configuring and troubleshooting Windows Firewall and network policies, especially with the release of Windows 11. In this comprehensive article, I’ll provide practical tips and in-depth insights to help you navigate these common issues and ensure your Windows 11 system is properly secured and connected.
Understanding the Importance of Windows Firewall
Microsoft Defender Firewall, the built-in firewall in Windows 11, serves as a critical layer of protection against unauthorized access and potential security threats. Even if you have a third-party firewall installed, it’s essential to keep Microsoft Defender Firewall enabled, as it can provide additional safeguards for your system.
To turn on Microsoft Defender Firewall in Windows 11, follow these steps:
- Select the Start button, then open Settings.
- Under Privacy & security, select Windows Security and then Firewall & network protection.
- Choose the appropriate network profile (Domain network, Private network, or Public network).
- Under Microsoft Defender Firewall, toggle the setting to On.
It’s important to note that if your device is connected to a network, network policy settings might prevent you from completing these steps. In such cases, you’ll need to contact your administrator for more information.
Troubleshooting Windows Firewall Issues
While having Microsoft Defender Firewall enabled is crucial, it can sometimes cause issues with specific applications or network connections. If you encounter problems, you can try the following troubleshooting steps:
Allowing Applications through the Firewall
If an app is being blocked by the firewall, you can create a rule to allow it to pass through. Here’s how:
- Open the Windows Security settings and navigate to Firewall & network protection.
- Select the appropriate network profile and click on Allow an app or feature through the firewall.
- Locate the app you want to allow and toggle the switches to enable it for both Private and Public networks.
- If the app you’re looking for isn’t listed, click on Add an allowed app or feature and follow the on-screen instructions to create a new rule.
Using the Windows Firewall Troubleshooter
If you’re still experiencing issues with the firewall, Microsoft provides a built-in troubleshooter that can help identify and resolve common problems. To access the troubleshooter:
- Open the Windows Security settings and navigate to Firewall & network protection.
- Click on the Troubleshooter link under the Microsoft Defender Firewall section.
- Follow the on-screen instructions to run the troubleshooter, and it will attempt to detect and fix any issues.
Navigating Network Policy Configurations
Network policy settings can also impact the functionality of Windows Firewall and other network-related features in Windows 11. If you’re experiencing issues connecting to specific resources or services, network policy configurations may be the culprit.
Identifying Network Policy Conflicts
If your device is connected to a network, network policy settings might be preventing you from making changes to the Windows Firewall or other network-related settings. In such cases, you’ll need to contact your network administrator or IT support team for assistance.
To check if network policy settings are causing issues, you can try the following:
- Open the Windows Security settings and navigate to Firewall & network protection.
- Look for a message indicating that the network policy settings are preventing you from making changes.
- Make a note of any specific policy settings mentioned, as this will help your network administrator or IT support team identify and resolve the issue.
Collaborating with Network Administrators
If network policy settings are the root cause of your problems, you’ll need to work closely with your network administrator or IT support team to find a solution. Provide them with the specific details you’ve gathered, such as the error messages or policy settings that are causing the issues.
Your network administrator may need to review and potentially adjust the group policy or network policy configurations to ensure your Windows 11 system can properly interact with the network resources and services it requires.
Integrating Windows 11 with Wireless and Remote Connectivity
In addition to firewall and network policy configurations, Windows 11 users may encounter challenges with wireless connectivity and remote access, which can impact various aspects of their IT environment.
Troubleshooting Wireless Casting Issues
One common issue that has been reported by Windows 11 users is the inability to wirelessly cast their screen to a television or other compatible device. This problem can be particularly frustrating, as it may disrupt important presentations, video calls, or entertainment-related activities.
If you’re experiencing issues with wireless casting on your Windows 11 device, try the following troubleshooting steps:
- Ensure that both your Windows 11 device and the target display are connected to the same Wi-Fi network.
- Check if the issue is specific to your Windows 11 device or if it’s affecting other devices as well. If the problem persists across multiple Windows 11 computers, it may be a broader issue with your network configuration or the target display.
- Try rebooting both your Windows 11 device and the target display to see if that resolves the problem.
- Verify that your Windows 11 device and the target display are compatible with the wireless casting feature and that any necessary drivers or software are up to date.
- If the issue persists, contact your network administrator or IT support team, as they may need to investigate potential network policy or security settings that could be interfering with the wireless casting functionality.
Addressing 802.1X EAP Failures
Another common connectivity challenge in Windows 11 environments is related to 802.1X Extensible Authentication Protocol (EAP) failures, which can prevent devices from successfully connecting to secure wireless networks or virtual private networks (VPNs).
If you’re encountering 802.1X EAP failures on your Windows 11 system, consider the following troubleshooting steps:
- Verify that your Windows 11 device is configured with the correct network credentials, including any client certificates or authentication details required by your organization’s network policies.
- Check if the issue is specific to your Windows 11 device or if it’s affecting other devices as well. If the problem is widespread, it may indicate a broader issue with your network infrastructure or authentication server configuration.
- Ensure that your Windows 11 device is running the latest version of the operating system and that any necessary network drivers or software are up to date.
- Work closely with your network administrator or IT support team to investigate the specific error messages or logs related to the 802.1X EAP failure, as they may be able to identify and resolve the underlying problem.
By addressing these wireless and remote connectivity challenges, you can help ensure that your Windows 11 environment remains secure, reliable, and accessible to users across your organization.
Conclusion
Maintaining a secure and well-configured Windows 11 system requires a deep understanding of Windows Firewall, network policy settings, and various connectivity-related challenges. By following the troubleshooting steps outlined in this article, you can help identify and resolve common issues, ensuring your Windows 11 devices are properly protected and connected to the necessary resources and services.
Remember, if you encounter any persistent or complex problems, don’t hesitate to reach out to your network administrator or IT support team for further assistance. Collaboration and open communication are key to effectively troubleshooting and optimizing your Windows 11 environment.
For more helpful IT tips and insights, be sure to visit the IT Fix blog regularly. Our team of experienced professionals is dedicated to providing practical solutions and up-to-date information to help you stay ahead of the curve in the ever-evolving world of technology.












