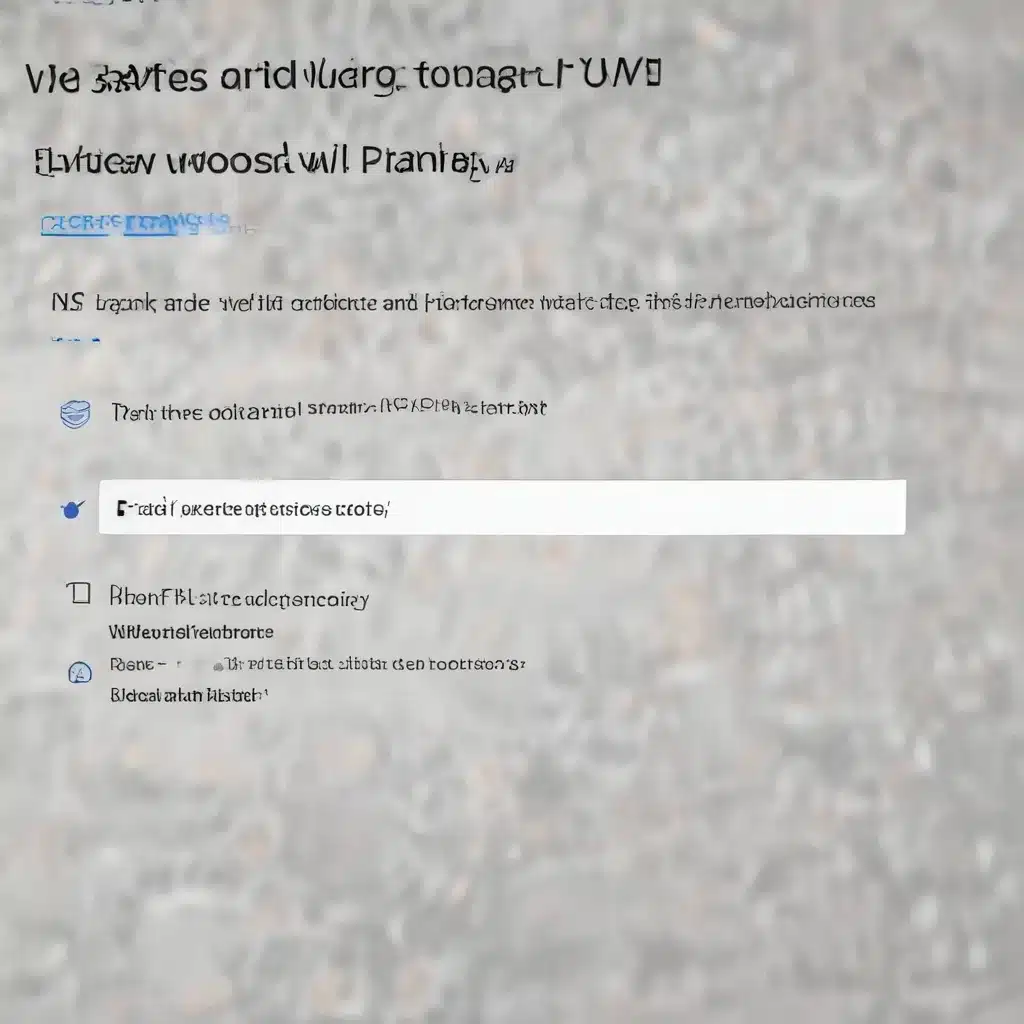Understanding Windows Defender Credential Guard
Windows Defender Credential Guard is a security feature in Windows 11 and Windows Server 2025 that helps prevent credential theft attacks, such as pass-the-hash and pass-the-ticket. This feature uses virtualization-based security (VBS) to isolate sensitive information, like NTLM password hashes and Kerberos ticket-granting tickets, from the operating system. By doing so, it helps protect against unauthorized access to these credentials, which could otherwise be used by attackers to gain elevated privileges or move laterally within a network.
Credential Guard is enabled by default on eligible Windows 11 and Windows Server 2025 devices. However, there may be instances where you need to troubleshoot or manage the configuration of this security feature, especially when it affects the functionality of certain applications or user workflows.
Configuring Credential Guard
Disabling Credential Guard
If you encounter compatibility issues with specific applications or workflows due to Credential Guard, you may need to temporarily disable the feature. Here are the steps to do so:
- Open the Local Group Policy Editor by pressing the Windows key + R, typing
gpedit.msc, and pressing Enter. - Navigate to
Computer Configuration > Administrative Templates > System > Device Guard > Turn on Virtualization Based Security. - Double-click the policy and select the “Disabled” option.
- Click “Apply” and “OK” to save the changes.
- Restart the computer for the changes to take effect.
After disabling Credential Guard, the affected applications or workflows should function normally. However, keep in mind that disabling this security feature may expose your system to potential credential theft attacks, so it’s crucial to re-enable Credential Guard as soon as the compatibility issues are resolved.
Monitoring Credential Guard Status
To check the current status of Credential Guard on your Windows 11 or Windows Server 2025 device, you can use the following methods:
- Event Viewer:
- Open the Event Viewer by pressing the Windows key + R, typing
eventvwr.exe, and pressing Enter. - Navigate to
Applications and Services Logs > Microsoft > Windows > NTLM > Operational. -
Look for event IDs 4013 (warning) and 4014 (error), which may provide insights into any issues related to Credential Guard.
-
Registry Editor:
- Open the Registry Editor by pressing the Windows key + R, typing
regedit, and pressing Enter. - Navigate to
HKEY_LOCAL_MACHINE\SYSTEM\CurrentControlSet\Control\Lsa\MSV1_0. -
Check if the
IsolatedCredentialsRootSecretvalue exists, which indicates that Credential Guard is enabled. -
PowerShell:
- Open PowerShell and run the following command:
powershell
Get-CimInstance -ClassName Win32_DeviceGuard -Namespace root\Microsoft\Windows\DeviceGuard - The output will show the current status of Credential Guard and other virtualization-based security features.
By regularly monitoring the status of Credential Guard, you can proactively identify any issues or conflicts that may arise and take appropriate actions to resolve them.
Addressing Application Compatibility Challenges
While Credential Guard is a powerful security feature, it can sometimes cause compatibility issues with certain applications or services. This is because Credential Guard blocks specific authentication capabilities that some applications rely on, such as NTLM classic authentication (NTLMv1) for single sign-on (SSO) and CredSSP-based delegation.
If you encounter compatibility problems, consider the following troubleshooting steps:
-
Identify Affected Applications: Determine which specific applications or services are experiencing issues due to Credential Guard. This will help you focus your troubleshooting efforts.
-
Test in a Controlled Environment: Set up a test environment with Credential Guard enabled, and thoroughly test the affected applications to identify the specific compatibility problems.
-
Explore Alternative Authentication Methods: Wherever possible, migrate to more secure authentication methods, such as Windows Hello for Business, FIDO2 security keys, or certificate-based authentication (e.g., PEAP-TLS or EAP-TLS) for wireless and VPN connections.
-
Disable Credential Guard Temporarily: If alternative authentication methods are not feasible, you may need to temporarily disable Credential Guard to restore functionality for the affected applications. Follow the steps outlined in the “Disabling Credential Guard” section above.
-
Communicate with Vendors: Reach out to the vendors of the affected applications and notify them of the compatibility issues with Credential Guard. Request guidance or updates from the vendors to address the problems.
-
Monitor for Updates: Stay informed about any updates or patches released by Microsoft or application vendors that address Credential Guard compatibility concerns. Regularly review the Credential Guard: known issues page to stay up-to-date.
By following these steps, you can effectively troubleshoot and manage Credential Guard configuration challenges to ensure a balance between security and application functionality within your IT environment.
Securing Remote Desktop Connections
One common issue encountered with Credential Guard is the inability to use saved credentials for remote desktop connections. This is because Credential Guard blocks the use of NTLM classic authentication (NTLMv1) for single sign-on (SSO), which is often used to store and automatically populate remote desktop credentials.
To address this issue, you can consider the following alternatives:
-
Use Certificate-based Authentication: Migrate to certificate-based authentication for remote desktop connections, such as using smart cards or FIDO2 security keys. This approach is more secure and compatible with Credential Guard.
-
Manually Enter Credentials: Instruct users to manually enter their credentials each time they connect to a remote desktop, as Credential Guard will no longer allow the use of saved credentials.
-
Disable Credential Guard Temporarily: If the impact on user productivity is significant, you may need to temporarily disable Credential Guard on the affected devices to restore the ability to use saved remote desktop credentials. Remember to re-enable Credential Guard as soon as the compatibility issue is resolved.
-
Explore Alternative Remote Access Solutions: Consider adopting a remote access solution that is designed to work seamlessly with Credential Guard, such as Windows Virtual Desktop or Azure Virtual Desktop. These services often provide built-in support for secure remote connections.
By addressing remote desktop connectivity challenges caused by Credential Guard, you can ensure a smooth and secure user experience while maintaining the overall security benefits of this important security feature.
Staying Up-to-Date and Proactive
As Credential Guard continues to evolve and enhance its security features, it’s crucial to stay informed about the latest developments and potential compatibility issues. Here are some additional tips to help you stay ahead of the curve:
-
Review Microsoft Documentation: Regularly check the Credential Guard documentation on the Microsoft Learn website for updates, known issues, and recommended best practices.
-
Participate in Online Communities: Join IT-focused online communities, such as the r/Intune subreddit, to stay connected with other professionals and share experiences, challenges, and solutions related to Credential Guard and other Windows security features.
-
Test Upgrades in a Controlled Environment: Before deploying updates to Windows 11 or Windows Server 2025 that may affect Credential Guard, thoroughly test the changes in a controlled environment to identify any potential compatibility problems.
-
Establish a Credential Guard Management Strategy: Develop a comprehensive plan for managing Credential Guard within your organization, including policies for enabling, disabling, and monitoring the feature, as well as procedures for addressing compatibility issues.
-
Encourage Secure Authentication Practices: Educate your users and IT staff about the importance of Credential Guard and the need to transition away from insecure authentication methods, such as NTLM and MS-CHAP. Promote the adoption of more secure alternatives, like Windows Hello for Business and FIDO2 security keys.
By staying informed, proactive, and adaptable, you can effectively navigate the challenges and benefits of Credential Guard, ensuring your organization maintains a robust security posture while minimizing disruptions to user workflows and productivity.
Remember, the IT Fix blog is here to provide you with the latest insights and practical tips to help you troubleshoot and optimize your Windows 11 and Windows Server 2025 environments. Feel free to explore our other articles for more in-depth coverage of Windows security, IT solutions, and computer repair.