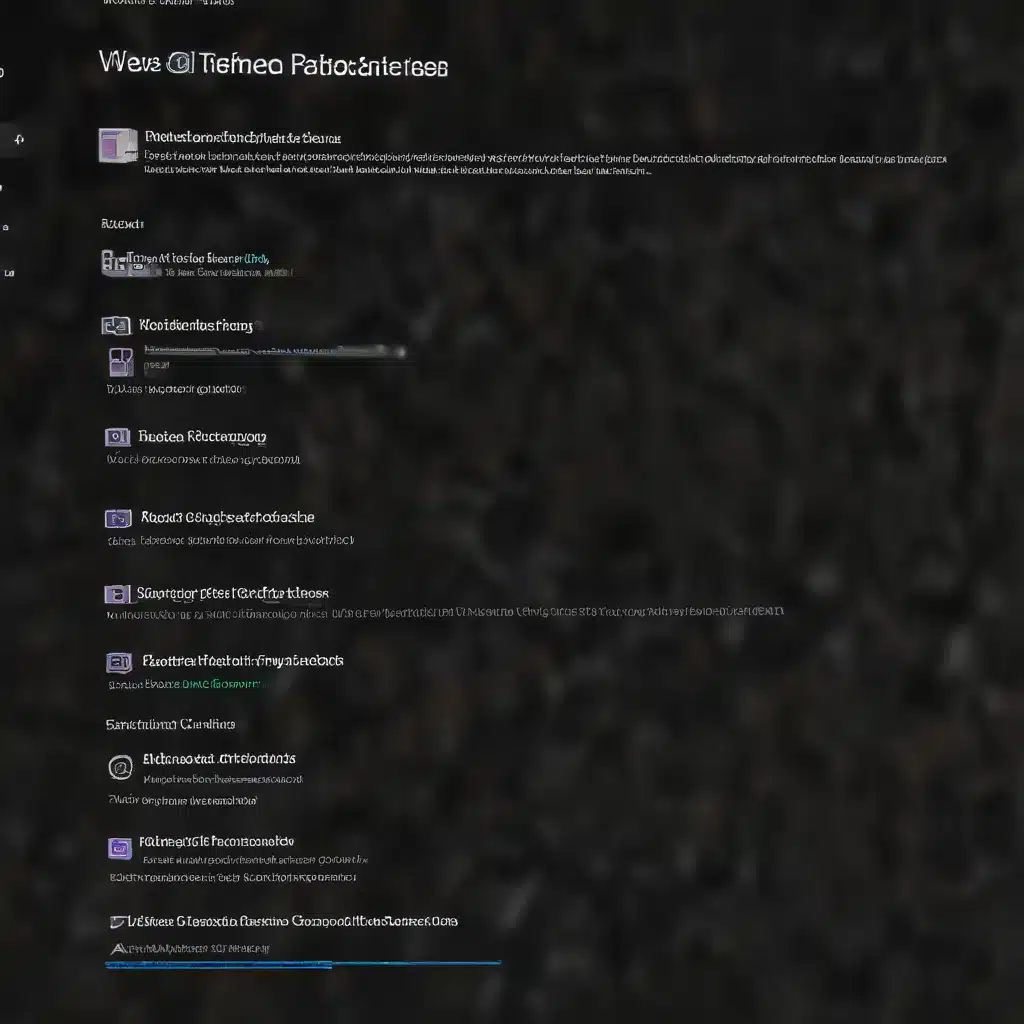
Understanding Windows Defender Credential Guard
Windows Defender Credential Guard is a critical security feature introduced in Windows 10 and continued in Windows 11. Its primary function is to protect user credentials from theft by isolating them within a secured, virtualized environment. By preventing unauthorized access to sensitive information like NTLM password hashes and Kerberos tickets, Credential Guard helps mitigate dangerous credential theft attacks like pass-the-hash and pass-the-ticket.
When enabled, Credential Guard uses Virtualization-based Security (VBS) to create a secured, isolated environment where user credentials are stored and handled. This effectively shields these credentials from malware and other threats, providing an additional layer of defense against credential-based attacks.
Enabling and Managing Credential Guard
Credential Guard can be enabled manually or configured through group policies. In Windows 11 version 22H2 and Windows Server 2025, VBS and Credential Guard are enabled by default on devices that meet the necessary hardware and firmware requirements. However, administrators can still choose to disable Credential Guard if needed.
To enable Credential Guard manually, follow these steps:
- Open the Local Group Policy Editor by pressing the Windows key + R, typing
gpedit.msc, and pressing Enter. - Navigate to
Computer Configuration > Administrative Templates > System > Device Guard. - Double-click the “Turn on Virtualization Based Security” policy and set it to “Enabled”.
- Click “Apply” and “OK” to save the changes.
- Restart the device for the changes to take effect.
Alternatively, Credential Guard can be configured using Intune or other management tools that support Group Policy settings. The relevant policy is located at Computer Configuration > Administrative Templates > System > Device Guard > Turn on Virtualization Based Security.
Disabling Credential Guard
There may be situations where you need to disable Credential Guard, such as for compatibility with certain applications or to troubleshoot issues. To disable Credential Guard, follow the same steps as enabling it, but select the “Disabled” option instead.
It’s important to note that disabling Credential Guard may reduce the overall security of the system, as it removes the protection against credential theft attacks. Therefore, this step should be taken with caution and only when absolutely necessary.
Addressing Compatibility Issues
When Credential Guard is enabled, it can cause compatibility issues with certain applications and services. These issues arise because Credential Guard blocks or restricts specific authentication capabilities that some software may rely on.
Some common compatibility problems include:
-
Remote Desktop Protocol (RDP) and Saved Credentials: Credential Guard may prevent users from using saved credentials when connecting to remote desktops, requiring them to manually enter their credentials each time.
-
Network Authentication Protocols: Credential Guard blocks the use of insecure protocols like NTLM classic authentication (NTLMv1) and MS-CHAP v2 for single sign-on (SSO). Users may be forced to manually reauthenticate for these connections.
-
Kerberos Delegation: Certain Kerberos delegation methods, such as Unconstrained Delegation and DES, are blocked by Credential Guard. This can impact scenarios that rely on these delegation methods.
-
Custom Security Support Providers (SSPs) and Authentication Packages (APs): Some non-Microsoft SSPs and APs may not be compatible with Credential Guard, as it doesn’t allow them to access password hashes from the Local Security Authority (LSA).
To address these compatibility issues, consider the following strategies:
-
Test applications and services thoroughly: Before deploying Credential Guard, ensure that all critical applications and services are compatible with the feature. This may involve testing in a controlled environment or engaging with software vendors for guidance.
-
Migrate to more secure authentication methods: Wherever possible, migrate away from insecure authentication protocols like NTLM and MS-CHAP v2 to more secure alternatives, such as certificate-based authentication (e.g., PEAP-TLS or EAP-TLS).
-
Disable Credential Guard selectively: If certain applications or services are incompatible with Credential Guard and cannot be easily migrated, you may need to selectively disable the feature on affected devices. However, this should be done with caution, as it reduces the overall security of the system.
-
Work with software vendors: If you encounter compatibility issues with specific applications or services, engage with the software vendors to understand their plans for Credential Guard support and any potential workarounds or updates they may provide.
Managing Credential Guard in a Hybrid Environment
In a hybrid environment, where devices run a mix of Windows 10, Windows 11, and potentially older operating systems, the management of Credential Guard can become more complex. Consider the following strategies:
-
Assess device eligibility: Determine which devices in your environment meet the hardware and firmware requirements for Credential Guard. This will help you prioritize deployment and understand the scope of the changes.
-
Develop a phased rollout plan: If not all devices are ready for Credential Guard, consider a phased rollout approach. This allows you to test the feature in a controlled environment and gather feedback before deploying it more widely.
-
Leverage Intune or other management tools: Utilize Intune or other enterprise mobility management (EMM) solutions to centrally configure and manage Credential Guard settings across your hybrid environment. This can help ensure consistent policies and mitigate potential conflicts.
-
Communicate with users: Inform your users about the Credential Guard feature, its impact on authentication workflows, and any changes they may need to make to their daily routines. Provide clear guidance and training to ensure a smooth transition.
-
Monitor and troubleshoot: Closely monitor the deployment of Credential Guard, paying attention to any user reports or system logs that indicate compatibility issues or other problems. Be prepared to quickly address any challenges that arise.
By following these strategies, you can effectively manage Credential Guard in a hybrid environment, ensuring optimal security while minimizing disruptions to user productivity and IT operations.
Conclusion
Windows Defender Credential Guard is a powerful security feature that helps protect user credentials from theft and misuse. As organizations migrate to Windows 11 and adopt the default enablement of Credential Guard, it’s essential to understand the feature’s capabilities, configuration options, and potential compatibility challenges.
By proactively addressing these issues and leveraging best practices for Credential Guard management, IT professionals can enhance the overall security posture of their Windows environments, safeguarding against credential-based attacks and maintaining user productivity. Remember to stay vigilant, test thoroughly, and work closely with software vendors to ensure a seamless integration of Credential Guard within your organization.
For more information and the latest updates on Windows Defender Credential Guard, be sure to visit the IT Fix website. Our team of seasoned IT experts is dedicated to providing practical guidance and in-depth insights to help you navigate the evolving landscape of Windows security and IT solutions.












