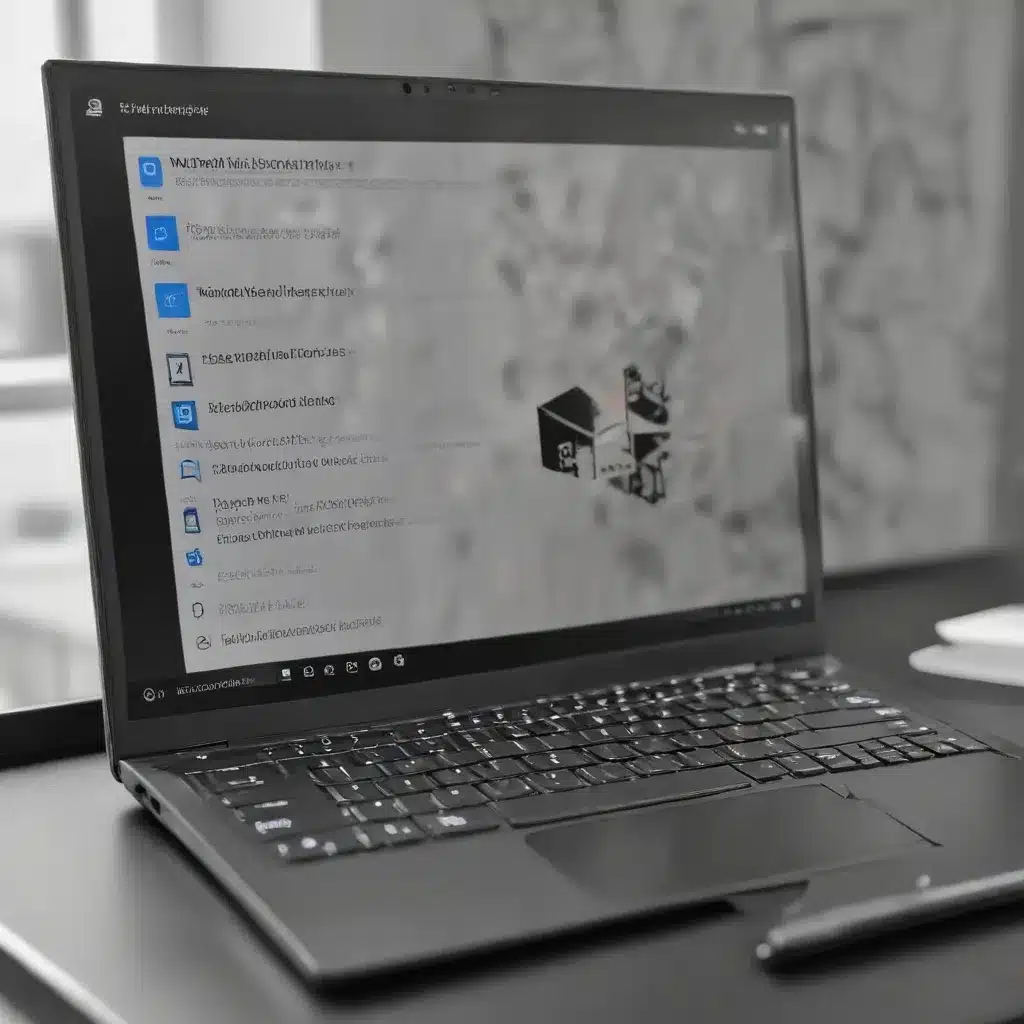
Understanding Attack Surface Reduction Rules in Windows 11
As an experienced IT professional, you know that one of the critical aspects of securing Windows 11 devices is configuring and managing the Attack Surface Reduction (ASR) rules within Windows Defender. These rules are designed to target specific behaviors that malware and other malicious software commonly use to infect computers, effectively reducing the attack surface and enhancing the overall security posture of your Windows 11 environment.
However, implementing and troubleshooting these ASR rules can be a complex and nuanced process, with potential pitfalls and challenges that can impact the effectiveness of your security measures. In this comprehensive article, we’ll delve into the intricacies of configuring and tuning ASR rules in Windows 11, providing practical tips and in-depth insights to help you navigate this crucial aspect of your IT security strategy.
Licensing and Deployment Considerations
Before we dive into the technical aspects of ASR rules, it’s important to understand the licensing and deployment requirements. ASR is a feature of the Windows Defender Antivirus, which is the native antimalware component of Windows. However, the full set of ASR rules and features is only available with a Windows enterprise license, such as Windows Enterprise E3 or E5.
If you have a Windows 10 or Windows 11 enterprise license, you’ll have access to the entire suite of ASR rules and can configure them through various management platforms, including Microsoft Intune and System Center Configuration Manager (SCCM). If you’re using a Microsoft 365 Business subscription, you can still leverage a limited set of ASR rules by setting Microsoft Defender Antivirus as your primary security solution and enabling the rules through PowerShell.
It’s crucial to understand the licensing requirements and the full capabilities of ASR rules before attempting to implement them in your organization. Consulting the Attack Surface Reduction FAQ can help you determine the best licensing option and deployment strategy for your specific needs.
Configuring ASR Rules in Intune
One of the most common ways to manage ASR rules in a Windows 11 environment is through Microsoft Intune, the cloud-based mobile device management (MDM) service. Intune provides a dedicated Endpoint Security node where you can create and deploy ASR policies to your managed devices.
When configuring ASR rules in Intune, you’ll have access to two primary profiles:
-
Attack Surface Reduction Rules: This profile allows you to target specific behaviors that malware and malicious apps typically use to infect computers, such as the use of executable files and scripts in Office apps, web mail that attempts to download or run files, and obfuscated or suspicious script behaviors.
-
Device Control: This profile enables you to secure removable media and control access to various devices, helping prevent threats from unauthorized peripherals from compromising your Windows 11 endpoints.
To create and deploy ASR policies in Intune, navigate to the Endpoint Security node, select the appropriate profile, and configure the desired settings. Remember to carefully review the available rules and their descriptions to ensure you’re enabling the ones that best fit your organization’s security requirements.
One important consideration when configuring ASR rules in Intune is the concept of policy merge. Intune supports merging of settings from different policies, creating a superset of rules for each device. This means that if two policies apply to the same device and configure the same ASR rule differently, Intune will merge the settings, retaining the most restrictive configuration. This behavior helps to avoid potential conflicts and ensure a consistent security posture across your managed devices.
Troubleshooting ASR Rule Failures
Despite your best efforts in configuring ASR rules, you may encounter situations where the rules fail to apply or function as expected. This can be a frustrating experience, as it can leave your Windows 11 devices vulnerable to potential threats. Let’s explore some common troubleshooting techniques to help you identify and resolve ASR rule failures.
Checking ASR Rule Configuration in PowerShell
One of the first steps in troubleshooting ASR rule failures is to examine the current configuration on your Windows 11 devices. You can do this using PowerShell cmdlets, which provide a direct view of the ASR rules and their respective actions (Audit or Block).
To check the current ASR rule configuration, you can use the following PowerShell commands:
powershell
Get-MPPreference | Select-Object -ExpandProperty AttackSurfaceReductionRules_Ids
Get-MPPreference | Select-Object -ExpandProperty AttackSurfaceReductionRules_Actions
These commands will display the IDs and actions for all the ASR rules that have a setting other than the default “Not Configured” state. This information can help you quickly identify which rules are currently enabled and their respective configurations.
Additionally, you can use a community-provided PowerShell script that simplifies the mapping of rule IDs to their friendly names and actions, making it easier to interpret the output.
Reviewing ASR Events in the Windows Event Viewer
Another valuable troubleshooting step is to examine the ASR-related events recorded in the Windows Event Viewer. Navigate to Applications and Services Logs > Microsoft > Windows > Windows Defender > Operational to view the detailed event logs, which can provide insights into the specific reasons behind any ASR rule failures or triggered events.
Within the event logs, you may find entries that indicate which ASR rules have been triggered, whether they were in Audit or Block mode, and any relevant contextual information about the triggering events. Analyzing these logs can help you identify problematic applications or behaviors that are causing conflicts with your configured ASR rules.
Utilizing the MpCmdRun.exe Tool
The MpCmdRun.exe tool, part of the Microsoft Defender Antivirus command-line interface, can also be a valuable resource for troubleshooting ASR rule issues. This tool allows you to generate comprehensive support information, including the specific configuration of your ASR rules.
To generate the support information, follow these steps:
- Open an elevated command prompt (run as administrator).
- Execute the following command:
MpCmdRun.exe -getfiles. - After a brief processing time, the tool will package the relevant logs and configuration files into an archive (MpSupportFiles.cab) located in the
C:\ProgramData\Microsoft\Windows Defender\Supportdirectory.
Extract the MpSupportFiles.cab archive and examine the contents, particularly the MPRegistry.txt file, which will provide details on the current ASR rule configurations, including their enabled state and configured actions.
Analyzing ASR Events in Microsoft Defender for Endpoint (MDATP)
If your organization is using Microsoft Defender for Endpoint (MDATP), you have additional options for troubleshooting and analyzing ASR rule-related events. The MDATP Advanced Hunting feature allows you to explore the raw data collected by the Endpoint Detection and Response (EDR) component, including detailed information about ASR rule triggers and their associated context.
By using advanced hunting queries, you can extract specific ASR rule events, analyze the impacted files and processes, and gain a deeper understanding of the underlying issues. This level of granular visibility can be particularly helpful when investigating complex or persistent ASR rule failures across your Windows 11 environment.
Tuning and Optimizing ASR Rules
Once you’ve identified and addressed any immediate ASR rule configuration or deployment issues, it’s essential to focus on ongoing optimization and tuning to ensure the rules remain effective and aligned with your organization’s evolving security requirements.
Leveraging Audit Mode for Initial Deployment
When deploying ASR rules for the first time, it’s highly recommended to start in audit mode. This approach allows you to monitor the impact of the rules on your line-of-business applications and identify any potential conflicts or false positives before enabling the rules in a blocking mode.
By running the ASR rules in audit mode for an extended period (typically around 30 days), you can gather valuable data on how the rules are functioning and which specific applications or behaviors are being targeted. This information can then be used to configure appropriate exclusions or adjust the rule configurations to minimize disruptions to your users’ productivity.
Configuring Exclusions for Line-of-Business Applications
One of the key challenges in tuning ASR rules is finding the right balance between security and maintaining the functionality of your organization’s critical applications. Certain line-of-business apps may trigger ASR rule events, leading to unexpected blocking or disruptions.
To address this, Intune provides the ability to configure exclusions for specific file and folder paths, as well as the use of system variables and wildcards. By carefully identifying the affected applications and adding the appropriate exclusions, you can ensure that the ASR rules are enforced without impacting your essential business tools.
It’s important to note that the exclusions can be configured at both the global level (affecting all ASR rules) and the individual rule level. The latter approach is generally recommended, as it allows for more granular control and reduces the risk of inadvertently applying exclusions to unintended rules.
Monitoring and Reviewing ASR Rule Effectiveness
Ongoing monitoring and review of your ASR rule implementation are crucial to maintaining a robust security posture. Regularly analyze the ASR-related events and alerts generated by your Windows 11 devices, either through the Microsoft 365 Security Center, MDATP Advanced Hunting, or other monitoring tools at your disposal.
Look for patterns of false positives, unexpected blocking, or new applications that may require exclusions. Use this data to fine-tune your ASR rule configurations, adjusting the settings or adding exclusions as needed. This iterative process will help you optimize the balance between security and usability, ensuring that your ASR rules remain effective in protecting your Windows 11 environment.
Conclusion
Properly configuring and troubleshooting Attack Surface Reduction (ASR) rules in Windows 11 is a critical aspect of maintaining a robust security posture. By understanding the licensing requirements, mastering the configuration and deployment processes in Intune, and leveraging various troubleshooting techniques, you can ensure that your ASR rules are effectively reducing the attack surface and protecting your organization from malware and other cyber threats.
Remember to approach the deployment of ASR rules methodically, starting with audit mode to identify any potential issues, and then fine-tuning the configurations and exclusions to strike the right balance between security and usability. Ongoing monitoring and review of the ASR rule effectiveness will further enhance your ability to adapt to the ever-evolving threat landscape.
As an experienced IT professional, your dedication to providing practical tips and in-depth insights on technology, computer repair, and IT solutions is crucial in helping your colleagues and peers navigate the complexities of securing their Windows 11 environments. By sharing your expertise through comprehensive articles like this, you can empower other IT teams to implement and optimize their ASR rule configurations, ultimately strengthening the overall security of the Windows 11 ecosystem.
For more information on IT solutions and technology trends, be sure to explore the IT Fix blog. Your contributions and insights are invaluable in helping the IT community stay ahead of the curve.












