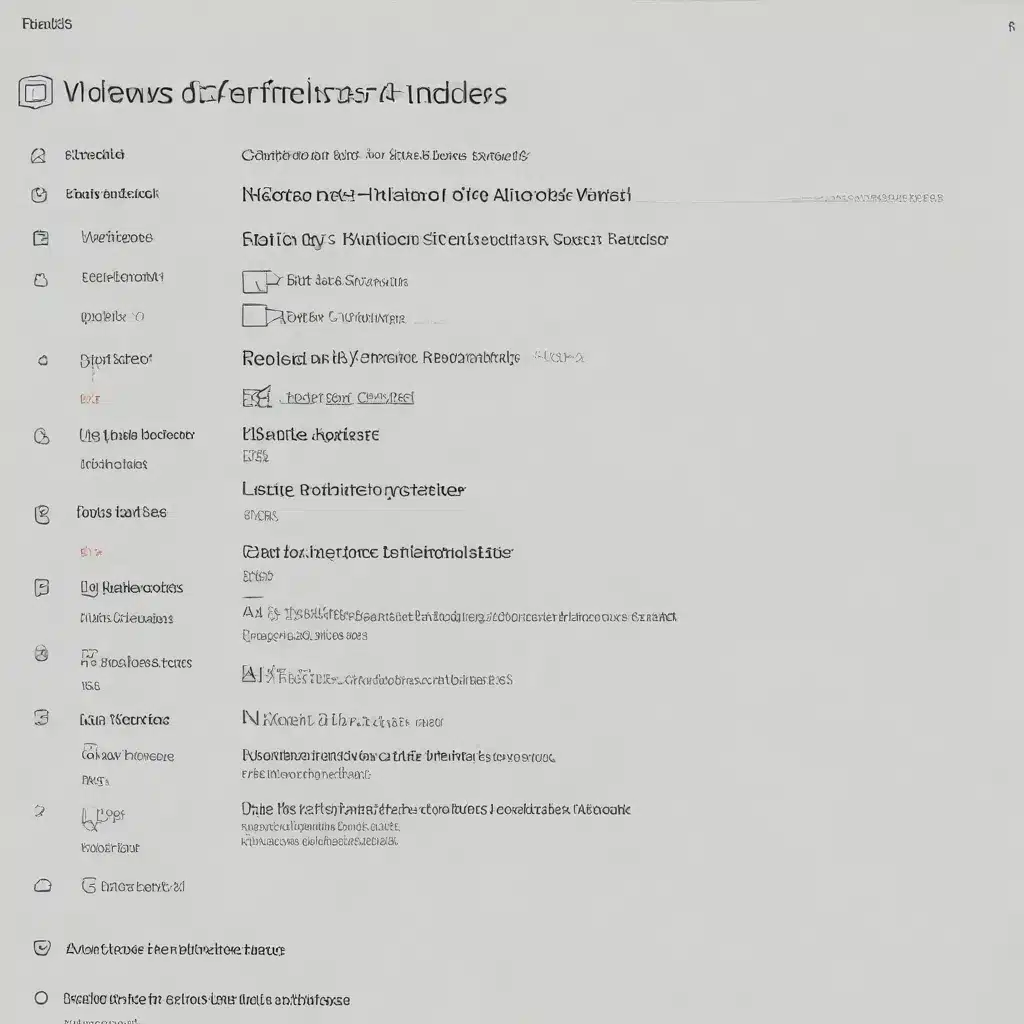
Understanding Attack Surface Reduction Rules in Windows 11
As an experienced IT professional, I know that keeping your Windows 11 devices secure is paramount in today’s technological landscape. One of the most powerful security features in Windows 11 is the Attack Surface Reduction (ASR) rules, which are designed to protect against advanced threats and malicious activities.
The ASR rules in Windows 11 are a set of preconfigured security policies that can help reduce the attack surface of your system by blocking or auditing specific actions that are commonly associated with malware and other cyber threats. These rules cover a wide range of potential attack vectors, such as:
- Blocking Office applications from creating child processes
- Preventing script-based attacks
- Blocking executable files from running unless they meet a specific set of criteria
- Blocking Win32 API calls from Office macro
While the ASR rules are highly effective in enhancing your system’s security, you may occasionally encounter some challenges when configuring and troubleshooting them. In this comprehensive article, we’ll dive deep into the common issues you might face and provide practical solutions to ensure your ASR rules are working as intended.
Prerequisites for Effective ASR Rules Configuration
Before delving into the troubleshooting process, it’s important to ensure that your Windows 11 devices meet the necessary prerequisites for the ASR rules to function correctly. According to the Microsoft documentation, the following conditions must be met:
- Windows 11 or Windows 10 (version 1709 or later): The ASR rules are supported on Windows 11 and recent versions of Windows 10.
- Windows Defender Antivirus: The ASR rules are integrated with Windows Defender Antivirus, so you’ll need to have it enabled and running on your system.
- Microsoft Defender for Endpoint: For comprehensive reporting and monitoring of the ASR rules, you’ll need to onboard your devices to the Microsoft Defender for Endpoint service.
If these prerequisites are met, you can proceed with the troubleshooting steps outlined in the following sections.
Configuring ASR Rules Using Group Policy
When setting up the ASR rules using Group Policy, it’s crucial to follow best practices to avoid common mistakes. Here are a few tips to keep in mind:
- Ensure Proper GUID Format: When adding the GUID (Globally Unique Identifier) for the ASR rules, make sure there are no double quotes or spaces at the beginning or end of the GUID.
- Use Audit Mode for Testing: Before enabling the ASR rules in “Enabled” mode, it’s recommended to test them in “Audit” mode first. This will allow you to monitor the impact of the rules without actually blocking any actions.
By following these best practices, you can minimize the risk of misconfiguration and ensure a smooth deployment of the ASR rules across your Windows 11 devices.
Troubleshooting ASR Rules Configuration Issues
If you’re facing challenges with the ASR rules, such as the rules not working as expected or blocking something they shouldn’t, there are several steps you can take to troubleshoot the issue.
Step 1: Test the Rules in Audit Mode
To start, use the demo tool provided by Microsoft to test the specific ASR rule you’re encountering problems with. Follow these steps:
- Enable audit mode for the rule you want to test by setting the Group Policy setting to “Audit” (value: 2).
- Perform the activity that is causing the issue, such as opening a file or running a process that should be blocked.
- Review the ASR rule event logs to see if the rule would block the file or process if it were set to “Enabled” mode.
If the rule is not blocking as expected, check if audit mode is still enabled, as it might have been left on from a previous testing scenario.
Step 2: Manage Exclusions for False Positives
If the ASR rule is blocking something that it shouldn’t (a false positive), you can add exclusions to prevent the rule from evaluating those files or folders. To do this, follow the steps outlined in the Customize attack surface reduction documentation.
Important: Keep in mind that you can only specify individual files and folders to be excluded, not individual rules. Any files or folders that are excluded will be excluded from all ASR rules.
Step 3: Report Issues to Microsoft
If you’ve tested the rule with the demo tool, used audit mode, and the ASR rules are still not working as expected, you can report the issue to Microsoft. Use the Microsoft Security Intelligence web-based submission form to report any false negatives or false positives.
When reporting a problem with the ASR rules, be prepared to provide diagnostic data that can help the Microsoft support and engineering teams investigate the issue. You can generate the necessary diagnostic logs by running the following command in an elevated Command Prompt:
"%ProgramFiles%\Windows Defender\MpCmdRun.exe" -getfiles
The diagnostic logs will be saved to the C:\ProgramData\Microsoft\Windows Defender\Support\MpSupportFiles.cab file, which you can then attach to the submission form.
Monitoring and Troubleshooting ASR Rules Using Advanced Hunting and Timelines
If you’re using Microsoft Defender for Endpoint, you have access to powerful tools that can help you monitor and troubleshoot the ASR rules in your environment.
Advanced Hunting
The advanced hunting feature in the Microsoft Defender portal allows you to perform custom queries using the Kusto Query Language (KQL). This enables you to extract detailed information about the ASR rules, including audit and block events, and gain deeper insights into their behavior across your organization.
For example, the following query can help you report all the ASR rule events for the last 30 days, summarized by the ActionType (the actual codename of the ASR rule):
DeviceEvents
| where ActionType startswith "Asr_"
| summarize count() by ActionType
| order by count_ desc
By leveraging advanced hunting, you can shape your queries to suit your specific needs, whether you want to investigate individual devices or extract insights from your entire environment.
Machine Timeline
Another useful tool is the Microsoft Defender for Endpoint machine timeline. This feature allows you to view all the collected events for a specific device, including the ASR rule events, for the past six months. You can filter the events based on different Event Groups and enable or disable Flagged and Verbose events to get a comprehensive view of the ASR rules’ impact on each device.
By leveraging these advanced tools, you can gain a deeper understanding of how the ASR rules are performing in your environment, identify any issues or anomalies, and take appropriate actions to ensure your Windows 11 devices are effectively protected.
Local Troubleshooting Using PowerShell and Event Viewer
In addition to the centralized monitoring and troubleshooting options provided by the Microsoft Defender portal, you can also perform local troubleshooting on your Windows 11 devices.
PowerShell Cmdlets
One of the easiest ways to determine which ASR rules are enabled and their configuration is by using the PowerShell cmdlet Get-MpPreference. This cmdlet will provide you with a list of the active ASR rules and their configured actions (Block or Audit).
powershell
Get-MpPreference | Select-Object -ExpandProperty AttackSurfaceReductionRules_Ids
Get-MpPreference | Select-Object -ExpandProperty AttackSurfaceReductionRules_Actions
By examining the output of these commands, you can quickly identify the ASR rules that are enabled and their respective configurations.
Windows Event Viewer
Another valuable resource for troubleshooting ASR rules is the Windows Event Viewer. You can access the ASR rule events by navigating to Applications and Services Logs > Microsoft > Windows > Windows Defender > Operational.
Additionally, you can use the Microsoft Defender Antivirus command-line tool MpCmdRun.exe to generate comprehensive diagnostic logs that can provide deeper insights into the ASR rules’ behavior. To do this, run the following command in an elevated Command Prompt:
MpCmdRun.exe -getfiles
This will generate an archive file (MpSupportFiles.cab) in the C:\ProgramData\Microsoft\Windows Defender\Support directory, which you can then extract and analyze to troubleshoot any issues related to the ASR rules.
By leveraging these local troubleshooting methods, you can quickly identify and resolve any configuration or deployment problems with the ASR rules on your Windows 11 devices.
Conclusion
Configuring and troubleshooting the Windows Defender Attack Surface Reduction (ASR) rules in Windows 11 can be a complex task, but with the right approach, you can ensure that your devices are effectively protected against advanced threats.
In this comprehensive article, we’ve covered the key prerequisites for effective ASR rules configuration, the best practices for setting them up using Group Policy, and the various troubleshooting steps you can take to address common issues.
By leveraging the powerful tools and features provided by Microsoft Defender for Endpoint, such as advanced hunting and machine timelines, as well as the local PowerShell cmdlets and Event Viewer, you can gain deeper insights into the ASR rules’ behavior and take appropriate actions to optimize your security posture.
Remember, staying vigilant and proactively addressing any ASR rule configuration problems is crucial in maintaining a robust and secure Windows 11 environment. If you encounter any issues that you’re unable to resolve, don’t hesitate to report them to Microsoft using the provided channels.
For more information on IT solutions and computer repair tips, be sure to visit the IT Fix blog. Happy troubleshooting!












