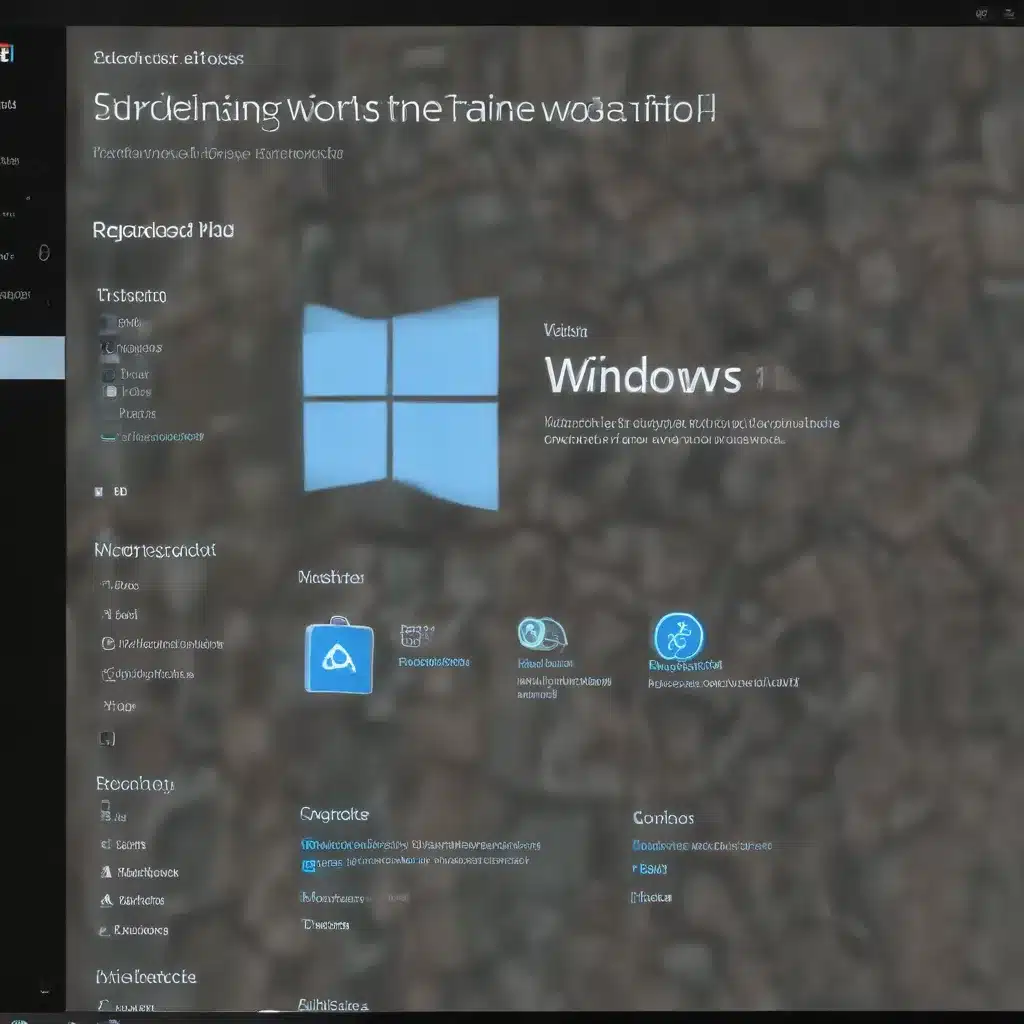
As an experienced IT professional, I’ve encountered various challenges when it comes to configuring and troubleshooting Windows Defender’s Attack Surface Reduction (ASR) rules. In this comprehensive article, we’ll dive deep into the common issues you may face and provide practical solutions to ensure your Windows 11 environment is secure and optimized.
Understanding Attack Surface Reduction Rules
Attack Surface Reduction (ASR) rules are a powerful security feature within Windows Defender that aims to protect your system from malware and other cyber threats. These rules work by identifying and blocking specific behaviors or activities that are commonly associated with malicious code execution, helping to reduce the overall attack surface of your Windows devices.
By understanding how ASR rules work and their underlying mechanisms, you can effectively troubleshoot any issues that may arise during their implementation and deployment.
Troubleshooting Common ASR Rule Issues
Verifying ASR Rule Prerequisites
Before you can successfully implement and troubleshoot ASR rules, it’s essential to ensure that your devices meet the following prerequisites:
- Windows 11 or Windows 10 (version 1709 or later)
- Windows Defender Antivirus enabled and running
- Microsoft Defender for Endpoint (formerly known as Windows Defender ATP) integrated and configured
- Group Policy or Intune (or another MDM solution) to manage and deploy ASR rules
If these prerequisites are met, you can proceed to the next step of testing the ASR rules in audit mode.
Testing ASR Rules in Audit Mode
One of the most effective ways to troubleshoot ASR rules is by testing them in audit mode. This mode allows the rules to report on the files or processes that would have been blocked, without actually enforcing the action.
To enable audit mode for a specific ASR rule, follow these steps:
- Use Group Policy to set the rule to Audit mode (value: 2), as described in the Microsoft documentation.
- Perform the activity that is causing an issue, such as opening a file or running a process that should be blocked.
- Review the attack surface reduction rule event logs to see if the rule would have blocked the file or process if it were set to Enabled.
By using this approach, you can identify any discrepancies between the expected behavior and the actual rule enforcement, helping you to troubleshoot the issue more effectively.
Examining ASR Rule Configuration and Events
Another key step in troubleshooting ASR rules is to closely examine the configuration and events associated with them. You can do this in a few ways:
-
Microsoft Defender Portal: In the Microsoft Defender portal, you can view the current attack surface reduction rules configuration and events for your organization. This can provide valuable insights into the overall health and status of your ASR rules.
-
PowerShell Cmdlets: You can use the PowerShell cmdlet
Get-MpPreferenceto quickly determine which ASR rules are currently enabled and their corresponding actions (Block or Audit). -
Windows Event Viewer: Attack surface reduction rule events can be viewed within the Windows Defender log, accessible through the Event Viewer. This can help you identify specific issues or anomalies related to rule enforcement.
-
Advanced Hunting in Microsoft Defender for Endpoint: If you have a Windows E5 subscription, you can leverage the advanced hunting capabilities in Microsoft Defender for Endpoint to dig deeper into the context and details of ASR rule audit or block events.
By thoroughly examining the configuration and event logs, you can pinpoint the root cause of any ASR rule-related issues and take the necessary steps to resolve them.
Addressing False Positives and False Negatives
Sometimes, ASR rules may block files or processes that they shouldn’t (false positives), or they may fail to block something they should (false negatives). In these cases, you can take the following actions:
Handling False Positives
If an ASR rule is blocking something that it shouldn’t, you can add exclusions to prevent the rule from evaluating the affected files or folders. To do this, follow the steps outlined in the Microsoft documentation on customizing ASR rules.
It’s important to note that you can only specify individual files and folders to be excluded, not individual rules. This means any files or folders that are excluded will be excluded from all ASR rules.
Reporting False Negatives or False Positives
If you encounter a situation where an ASR rule is not blocking something it should (false negative) or is blocking something it shouldn’t (false positive), you can report the issue to Microsoft using the Security Intelligence web-based submission form.
When reporting the problem, you’ll be asked to collect and submit diagnostic data that can be used by the Microsoft support and engineering teams to help troubleshoot the issue. This includes generating a diagnostic log using the MpCmdRun.exe -getfiles command, which can be found in the %ProgramFiles%\Windows Defender\MpCmdRun.exe directory.
Deploying ASR Rules with Intune
One of the common challenges IT professionals face when implementing ASR rules is ensuring a consistent and effective deployment across their Windows 11 environment. While Intune provides a dedicated “Attack Surface Reduction” section under Endpoint Security, there are some nuances to consider.
As mentioned in the Reddit discussion, deploying ASR rules through the Intune “Attack Surface Reduction” policies can be problematic, as the policies may report successful deployment, but the rules may not be actively enforced on the target devices. This can lead to a false sense of security and leave your environment vulnerable.
To address this issue, an alternative approach is to use a configuration profile in Intune and leverage the “Attack Surface Reduction” setting. This method allows you to define all your ASR rules within a single policy, which can then be deployed to your devices. However, the downside is that you lose the ability to exclude users or devices on a per-rule basis.
If you require more granular control over ASR rule deployment and exclusions, consider using a combination of Intune policies and Group Policy. This can provide the necessary flexibility to tailor your ASR rule configuration to your organization’s specific needs.
Regardless of the deployment method you choose, it’s crucial to thoroughly test and validate the ASR rule implementation to ensure they are functioning as expected across your Windows 11 estate.
Staying Up-to-Date and Engaged
As an IT professional, it’s essential to stay informed about the latest developments and best practices surrounding Windows Defender’s Attack Surface Reduction rules. Regularly check the Microsoft Defender for Endpoint Tech Community for updates, insights, and discussions from Microsoft experts and fellow IT professionals.
By leveraging the wealth of information and resources available, you can enhance your troubleshooting capabilities, stay ahead of emerging security threats, and ensure your Windows 11 environment is well-protected.
Remember, effective troubleshooting and optimization of ASR rules require a combination of technical knowledge, attention to detail, and a proactive approach to security management. By following the guidance outlined in this article, you’ll be well-equipped to tackle any ASR-related challenges that come your way.
Visit ITFix for more expert-level IT solutions, computer repair tips, and technology insights to elevate your IT skills and empower your organization’s digital transformation.












