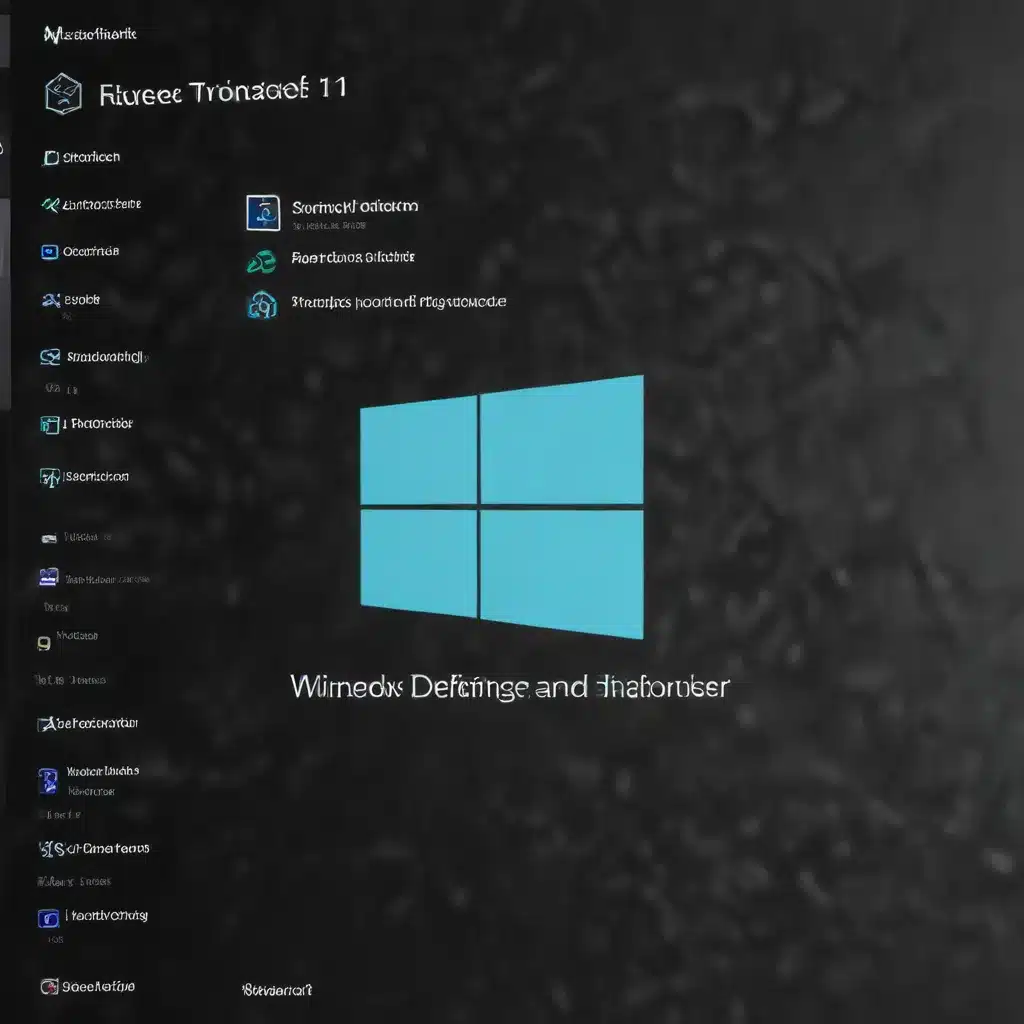
As an experienced IT professional, I’ve encountered numerous challenges when it comes to managing Windows 11’s built-in antivirus software, Windows Defender Antivirus, and its real-time protection feature. In this comprehensive article, we’ll dive deep into troubleshooting techniques, explore common issues, and provide practical solutions to help you regain control over your system’s security.
Understanding Windows Defender Antivirus and Real-Time Protection
Windows Defender Antivirus is Microsoft’s integrated security solution, offering robust protection against malware, viruses, and other cybersecurity threats. Its real-time protection feature is a crucial component that continuously monitors your system, detecting and blocking potential threats in real-time.
While Windows Defender Antivirus is generally reliable, users may encounter situations where they need to temporarily or permanently disable real-time protection, either due to performance concerns or conflicts with other security software. However, this can be a delicate process, as Windows 11 is designed to prioritize system security, often re-enabling real-time protection without user consent.
Disabling Real-Time Protection: Challenges and Workarounds
One of the most common issues users face is the inability to turn off real-time protection in Windows 11. Even after manually disabling it, the feature may reactivate automatically upon system restart or after a certain period of time. This can be frustrating, especially for IT professionals who need to manage and troubleshoot their systems effectively.
To address this challenge, we’ll explore several methods and workarounds that can help you gain control over real-time protection:
Method 1: Modifying Group Policy Settings
- Open the Local Group Policy Editor by pressing the Windows key + R, typing
gpedit.msc, and hitting Enter. - Navigate to
Computer Configuration > Administrative Templates > Windows Components > Microsoft Defender Antivirus > Real-time Protection. - Double-click on the “Turn off real-time protection” policy and set it to “Enabled”.
- Apply the changes and close the Group Policy Editor.
This method allows you to temporarily disable real-time protection through the Group Policy settings. However, it’s important to note that this change may be overridden by other system policies or updates, so it may not be a permanent solution.
Method 2: Adjusting Registry Settings
- Press the Windows key + R, type
regedit, and hit Enter to open the Registry Editor. - Navigate to the following registry key:
HKEY_LOCAL_MACHINE\SOFTWARE\Policies\Microsoft\Windows Defender. - Create a new DWORD (32-bit) value named “DisableRealtimeMonitoring” and set its value to “1”.
- Exit the Registry Editor and restart your system.
Modifying the registry can be a delicate process, so exercise caution and ensure you have a system backup before making any changes.
Method 3: Using PowerShell Commands
- Open an elevated PowerShell window by searching for “PowerShell” in the Start menu, right-clicking, and selecting “Run as administrator”.
- Execute the following command to disable real-time protection:
powershell
Set-MpPreference -DisableRealtimeMonitoring $true
- To verify the change, run the following command:
powershell
Get-MpPreference | Select-Object -Property DisableRealtimeMonitoring
The output should show “DisableRealtimeMonitoring : True”.
Keep in mind that these PowerShell commands may also be subject to system policies or updates, so the change may not be permanent.
Addressing Persistent Real-Time Protection Issues
In some cases, even after applying the above methods, users may find that real-time protection continues to re-enable itself, often due to security mechanisms built into Windows 11 or conflicts with other security software.
To address these persistent issues, you can try the following additional steps:
-
Offboard the Device from Microsoft Defender for Endpoint: If your organization uses Microsoft Defender for Endpoint, you may need to offboard the device to completely disable the real-time protection feature. This process involves removing the device from the Defender for Endpoint service, which can be done through the Microsoft Endpoint Manager admin center or by following the instructions provided by Microsoft.
-
Disable Tamper Protection: Tamper protection is a feature introduced in Windows 10 that helps protect critical security settings from being changed by malware or unauthorized users. To disable this feature, you can use the following PowerShell command:
powershell
Set-MpPreference -DisableTamperProtection $true
However, keep in mind that disabling tamper protection may reduce the overall security of your system, so it’s important to weigh the benefits and risks carefully.
-
Check for Conflicting Security Software: If you have other security software installed on your system, such as third-party antivirus programs, they may be interfering with the proper operation of Windows Defender Antivirus and its real-time protection. Ensure that you have properly configured and prioritized your security solutions to avoid conflicts.
-
Perform a Clean Installation of Windows 11: In some cases, persistent real-time protection issues may be caused by underlying system problems or corrupted system files. As a last resort, you can consider performing a clean installation of Windows 11, which will reinstall the operating system from scratch and may resolve the issue.
Maintaining System Security with Windows Defender Antivirus
While disabling real-time protection may be necessary in certain situations, it’s important to understand the potential risks and implications. Windows Defender Antivirus is an integral part of Windows 11’s security ecosystem, and disabling its real-time protection can leave your system vulnerable to various cyber threats.
If you do need to temporarily disable real-time protection, be sure to re-enable it as soon as possible to maintain the overall security of your system. Additionally, consider implementing other security best practices, such as regularly updating your system, using strong passwords, and implementing multifactor authentication where possible.
For more information on Windows 11 security and IT solutions, you can visit the ITFix blog for additional resources and expert insights.
Conclusion
Troubleshooting Windows 11’s Windows Defender Antivirus and real-time protection can be a complex and often frustrating process, but with the right knowledge and techniques, you can regain control over your system’s security. By understanding the various methods for disabling real-time protection, addressing persistent issues, and maintaining a secure computing environment, you can ensure that your Windows 11 system is protected from the ever-evolving landscape of cyber threats.
Remember, while disabling real-time protection may be necessary in certain situations, it’s crucial to weigh the benefits and risks carefully and re-enable the feature as soon as possible to maintain the overall security of your system.












