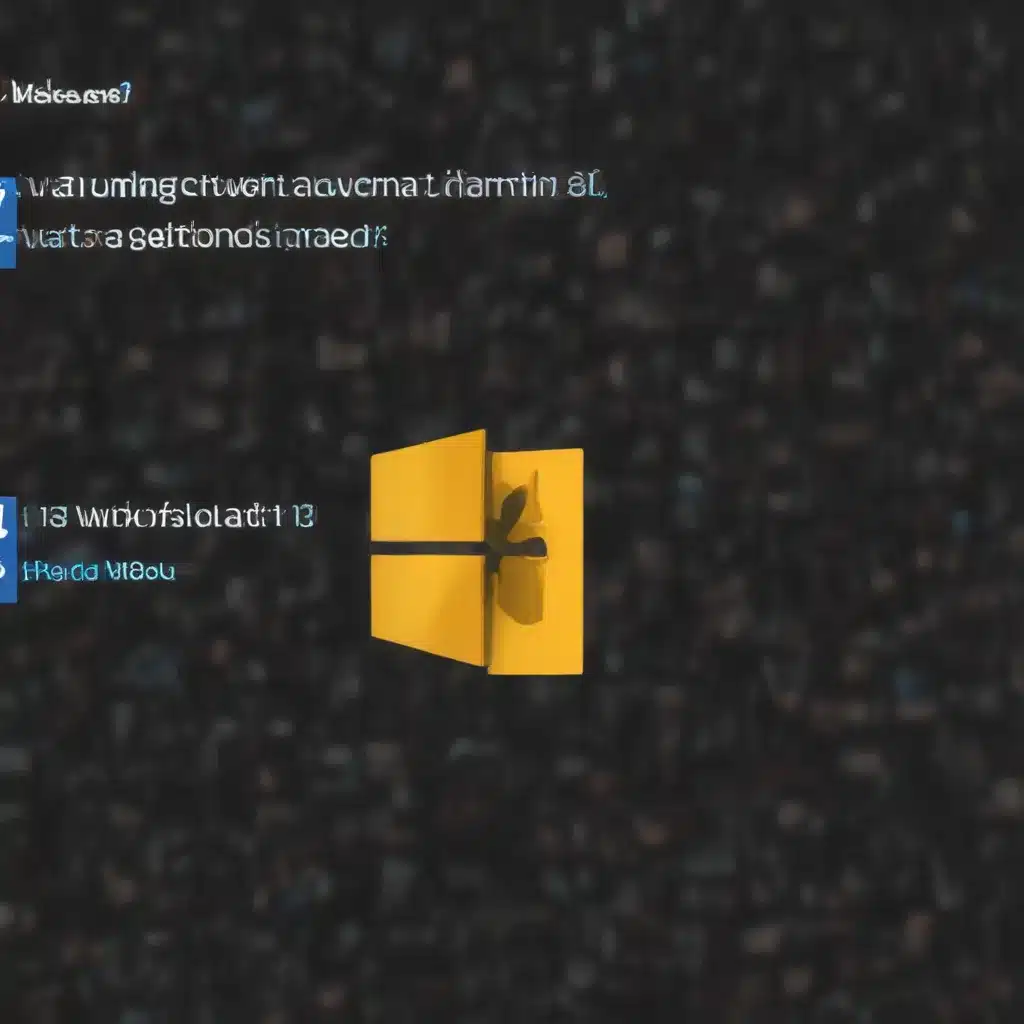
As an experienced IT professional, I’ve seen my fair share of Windows user account and profile issues. These problems can be incredibly frustrating for users, often leading to lost data, inability to sign in, and overall system instability. However, with the right troubleshooting steps, many of these problems can be resolved efficiently.
In this comprehensive guide, we’ll explore various Windows 11 user account and profile problems, and provide practical solutions to help you get your system back on track.
Resolving Sign-in Issues
One of the most common problems users face is the inability to sign in to their Windows 11 account. This can be caused by a variety of factors, from forgotten passwords to corrupted user profiles. Let’s dive into the troubleshooting process:
Restart Your Device
Sometimes, a simple restart can clear temporary system errors that may be causing sign-in issues. This is often one of the first steps IT professionals recommend trying. If updates are available, be sure to select Power > Update and restart to ensure your device is up-to-date.
Check Your Internet Connection
In some cases, you may not be able to sign in without an active internet connection. Make sure you’re connected to the internet by selecting Network on the lock screen of your device. If you’re having trouble connecting to Wi-Fi or the signal is weak, try connecting your device directly to the router or modem with an Ethernet cable.
Verify Your Sign-in Credentials
Double-check that you’re entering the correct information, such as your password in the Password field or your PIN in the PIN field. If you’re using a Microsoft account, you can switch between entering a PIN and a password by selecting Sign-in options.
Additionally, if you recently changed your password, try entering your previous one again. If your previous password works, you’ll need to lock your device and then unlock it using your new password.
Test Your Password
Try signing in to account.microsoft.com using your password. If your password works, but the website shows your account is locked or interrupted, it will guide you through the necessary steps to resolve the issue.
Use the On-screen Keyboard
If you’re having trouble typing your password, try using the on-screen keyboard. Select Accessibility > On-screen keyboard and use the on-screen keys to enter your password.
Check Your Keyboard Layout
If you use more than one keyboard layout, make sure the keyboard language you’re trying to use is selected. To check your keyboard layout, look for the input method (a three-letter code in the bottom-right corner) and ensure it’s set to the correct language.
Reset Your PIN or Password
If you’re having trouble using your PIN to sign in, try resetting your PIN. If you’re having trouble using your password to sign in, try resetting your password.
Sign In with a Different Account
If you have multiple accounts on your device, try signing in with another account. On the sign-in screen, select another account from the list in the lower left. To sign in with an account that’s not listed, select Other user and type that account’s credentials.
Start in Safe Mode
Starting your device in Safe Mode can help troubleshoot sign-in problems. If you can sign in using Safe Mode, it means that basic device drivers and default settings weren’t causing the sign-in problem.
To restart in Safe Mode:
1. Restart your device by selecting Power > Restart.
2. When you see the sign-in screen, hold the Shift key while you select Power > Restart.
3. After your PC restarts to the Choose an option screen, select Troubleshoot > Advanced options > Startup Settings > Restart.
4. After your PC restarts, select 5 or press F5 for Safe Mode with Networking.
Dealing with Temporary Profiles
If you try to sign in to Windows and receive the error message “We can’t sign in to your account,” or you receive a notification saying “You’ve been signed in with a temporary profile,” Windows has created a temporary profile and signed you in with that one. Here’s how to get signed back in to your original Windows profile:
-
Save Your Work: Any files you have created or changed while in the temporary profile will be lost when you sign out. Use an external storage device to save any work you’ve done since your last successful sign-in.
-
Restart in Safe Mode: Restart your device in safe mode and sign in with your original profile. Check to see if your settings and files are restored.
-
Restart in Normal Mode: Restart your device in normal mode and sign in again with your original profile. Check to see if your settings and files are restored. You may need to restart your device more than once.
-
Disable Antivirus Software: If multiple restarts don’t help, try temporarily disabling your antivirus software or any other app that might scan your device during sign-in. Some antivirus products may have additional components that affect the system and may only be disabled after complete removal and a system reboot.
-
Disable Windows Defender Services: If you continue to experience issues signing in with your original profile, disable the Windows Defender Advanced Threat Protection and Microsoft Defender Antivirus services:
- Open the Services app by typing services in the search box on the taskbar and selecting it from the list of results.
- Find the Windows Defender Advanced Threat Protection and Microsoft Defender Antivirus services, right-click each of them, select Properties, and change Startup Type to Disabled, selecting OK after each change.
- Restart your device in normal mode and try to sign in with your original profile.
-
Remember to set the Windows Defender services back to Automatic after resolving the issue.
-
Create a New Local Administrator Account: If you still can’t sign in, try creating a new local administrator account, sign in to that new account, and then follow the steps in Fix a corrupted user profile to copy your personal data from the old profile into the newly created one.
Resolving Corrupted User Profiles
If your user profile becomes corrupted, you may encounter various issues, such as missing files, incorrect settings, or even the inability to sign in. Here’s how you can create a new user profile and transfer your data:
-
Create a New User Account: Add a new user account and configure it as an administrator. For detailed steps, see the article Manage user accounts in Windows.
-
Copy Files from the Corrupted Profile: Sign in with the newly created account and copy the files from the corrupted profile:
- Open your User folder by selecting Start, typing file explorer into the Search box, and selecting File Explorer in the list of results.
- Select This PC, then select the hard drive that Windows is installed on (it’s usually your C: drive), then the Users folder, then the folder with the name of your account.
- Locate the C:\Users\Old_Username folder, where C is the drive that Windows is installed on, and Old_Username is the name of the profile you want to copy files from.
- Select all of the files and folders in this folder, then select the Edit menu and select Copy.
- Locate the C:\Users\New_Username folder, where C is the drive that Windows is installed on, and New_Username is the name of the new user profile you created.
-
Select the Edit menu and select Paste.
-
Migrate Your Microsoft Account: If you have a Microsoft account, ensure to change the new user from a local account to a Microsoft account. For more information, see Change from a local account to a Microsoft account.
-
Restore Your Email and Applications: If you have email messages in an email program, you must import your email messages and addresses to the new user profile separately. Additionally, some applications previously installed might need to be reconfigured or reinstalled.
-
Restore Your Microsoft Store App Settings: If you were logged into Microsoft Store apps like the Store or Movies & TV, you might need to log back into those apps to see your previous purchases or restore settings.
By following these steps, you can create a new user profile and transfer your important data, settings, and applications, resolving any issues caused by a corrupted user profile.
Conclusion
Windows 11 user account and profile problems can be frustrating, but with the right troubleshooting approach, you can often resolve them efficiently. Remember to start with basic troubleshooting steps, such as restarting your device and verifying your sign-in credentials, before moving on to more advanced solutions.
If you encounter a temporary profile or a corrupted user profile, be sure to save your work, disable any conflicting software, and follow the steps to create a new user account and transfer your data. By addressing these issues proactively, you can get your Windows 11 system back on track and minimize any disruption to your productivity.
For more IT solutions and computer repair tips, be sure to visit https://itfix.org.uk/. Our team of experienced professionals is dedicated to providing practical advice and in-depth insights to help you stay ahead of the curve in the ever-evolving world of technology.












