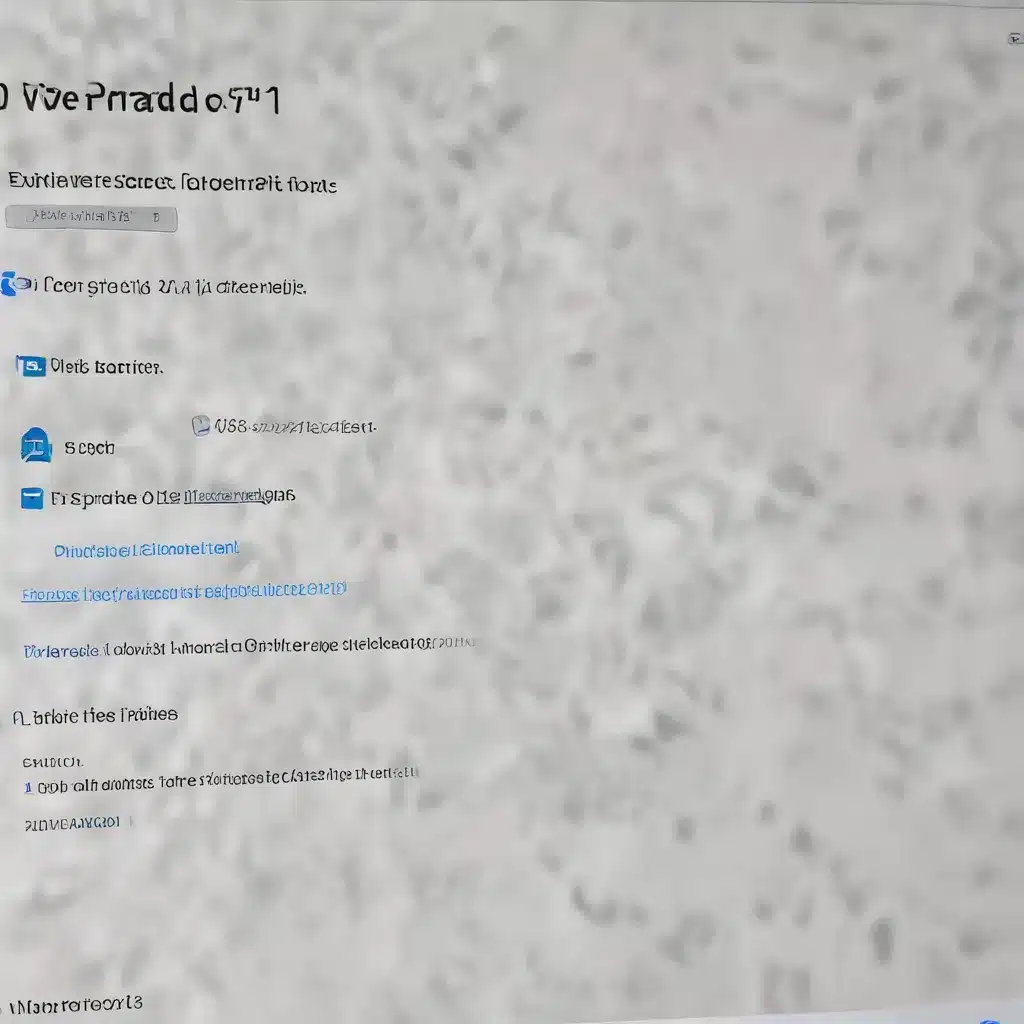
Common Upgrade Issues and Troubleshooting Steps
Upgrading to a new version of Windows can sometimes be a frustrating experience, with various errors and compatibility problems that can prevent a smooth installation. As an experienced IT professional, I’m well-versed in diagnosing and resolving these upgrade challenges, and I’m here to provide you with practical tips and insights to help you overcome any Windows 11 upgrade obstacles you may face.
Ensure Your System Meets the Minimum Requirements
Before you even attempt to upgrade to Windows 11, it’s crucial to ensure your system meets the minimum hardware requirements. Windows 11 has more stringent system requirements compared to previous versions, including a compatible CPU, a minimum of 4GB of RAM, 64GB of storage, and Secure Boot and UEFI firmware support.
You can use the Windows 11 PC Health Check app to quickly assess your system’s compatibility. If your device doesn’t meet the requirements, you may need to consider upgrading your hardware or exploring alternative options, such as continuing to use Windows 10.
Disconnect Unnecessary Peripherals
One of the first troubleshooting steps you can take is to disconnect any non-essential hardware devices connected to your computer. This includes USB devices like external hard drives, printers, scanners, and even audio equipment. Leaving too many peripherals plugged in during the upgrade process can sometimes cause conflicts and lead to failures.
Once you’ve removed the unnecessary devices, try running the Windows 11 upgrade again. This simple step can often resolve issues related to driver incompatibilities or resource conflicts.
Update Drivers and Software
Outdated or incompatible drivers and software can also contribute to Windows 11 upgrade problems. Before attempting the upgrade, make sure to update all your device drivers, especially for critical components like the motherboard, graphics card, and storage controller.
You can check for driver updates on your hardware manufacturer’s website or use Windows Update to download the latest recommended drivers. Additionally, ensure that any third-party antivirus or security software is up-to-date and compatible with Windows 11.
Perform a Clean Boot
Sometimes, background processes or conflicting software can interfere with the Windows 11 upgrade process. In these cases, a clean boot can be an effective troubleshooting step.
To perform a clean boot, follow these steps:
- Press the Windows key + R to open the Run dialog.
- Type
msconfigand press Enter to open the System Configuration utility. - On the General tab, select “Selective startup” and uncheck “Load startup items.”
- On the Services tab, check the “Hide all Microsoft services” box and then click “Disable all.”
- Click “Apply” and then “OK” to save the changes and restart your computer.
After the clean boot, try running the Windows 11 upgrade again. This will help you determine if any third-party software or services are causing compatibility issues.
Use the Windows 11 Upgrade Assistant
Microsoft offers the Windows 11 Upgrade Assistant, a tool designed to simplify the upgrade process and provide guidance on potential compatibility issues. You can download the Upgrade Assistant from the Microsoft website and run it on your system.
The Upgrade Assistant will analyze your hardware and software, identify any problems, and provide recommendations on how to address them. It can also attempt to perform the upgrade for you, potentially resolving any issues that may have occurred during a manual upgrade attempt.
Perform a Clean Install of Windows 11
If you’ve tried all the troubleshooting steps and are still experiencing issues with the Windows 11 upgrade, consider performing a clean install instead. This involves downloading a Windows 11 installation media, such as a USB drive or ISO file, and using it to perform a fresh installation of the operating system.
A clean install can help resolve complex compatibility problems or underlying system issues that may have been preventing a successful upgrade. Keep in mind that a clean install will erase all data on your system, so be sure to back up any important files before proceeding.
Analyze Detailed Logs and Error Codes
When troubleshooting Windows 11 upgrade failures, it’s important to carefully analyze the detailed logs and error codes that may be generated during the process. These logs can provide valuable insights into the specific issues causing the upgrade to fail.
Some common error codes you might encounter include:
- 0x8007042B-0x4000D: This error typically indicates a migration issue, where a file, application, or driver is unable to be properly migrated during the upgrade process.
- 0xC1900101-0x20017 and 0xC1900101-0x30017: These errors suggest a driver-related problem, often caused by incompatible or outdated hardware drivers.
- 0x800700B7-0x2000a and 0x8007042B-0x4000D: These codes point to background processes or software interferingwith the upgrade.
By understanding the specific error codes and analyzing the associated log files, you can often pinpoint the root cause of the upgrade failures and take targeted steps to resolve the issues.
Seek Professional Assistance
If you’ve exhausted all the troubleshooting steps and are still unable to successfully upgrade to Windows 11, it may be time to seek professional assistance. You can contact Microsoft Support or reach out to a local IT service provider for more in-depth diagnostics and guidance.
IT professionals like myself have extensive experience in dealing with complex Windows upgrade challenges and can often identify and resolve issues that may be beyond the scope of a typical user. Don’t hesitate to leverage their expertise to ensure a smooth and successful transition to Windows 11.
Conclusion
Upgrading to a new version of Windows can be a daunting task, but with the right troubleshooting approach and the proper steps, you can often overcome the various errors and compatibility issues that may arise. By following the tips and strategies outlined in this article, you’ll be well on your way to a successful Windows 11 upgrade.
Remember, the key to resolving these upgrade problems is to approach them methodically, identify the root causes, and try targeted solutions. Don’t be afraid to seek professional help if you find yourself stuck or unable to determine the root of the issue.
For more information and IT support, be sure to visit ITFix.org.uk, where our team of experienced IT professionals is always ready to assist you with your technology needs.












