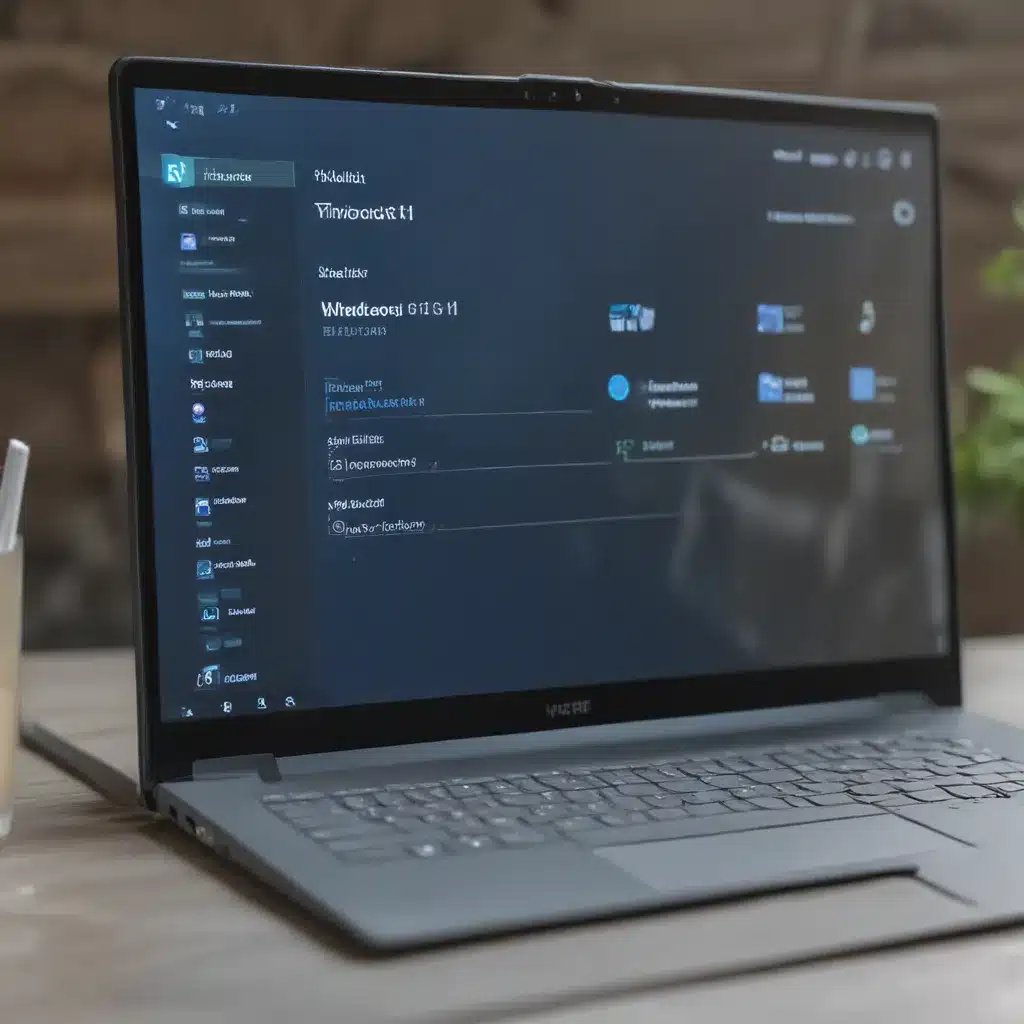
Understanding the Importance of Reliable Internet Connectivity
As someone who relies heavily on the internet for both work and leisure, I understand the frustration that can come with slow or unreliable internet speeds. In today’s digital world, a stable and fast internet connection has become essential for everything from streaming movies and music to video conferencing and online gaming. That’s why when I recently upgraded to Windows 11, I was disappointed to find that my Wi-Fi speeds had slowed down significantly.
I spent countless hours troubleshooting the issue, and through my research, I discovered that I was not alone. Many other Windows 11 users were reporting similar problems with their internet speeds over Wi-Fi. This led me to delve deeper into the issue, and I’m excited to share what I’ve learned with you in this comprehensive guide.
Identifying the Potential Causes of Slow Wi-Fi Speeds on Windows 11
Before we dive into the troubleshooting steps, it’s important to understand the potential causes of slow Wi-Fi speeds on Windows 11. This will help us approach the problem more effectively and identify the most appropriate solutions.
One of the most common culprits behind slow Wi-Fi speeds on Windows 11 is outdated or incompatible wireless network drivers. When you upgrade to a new operating system like Windows 11, your existing drivers may not be optimized for the new software, leading to performance issues.
Another potential cause could be interference from other wireless devices or household appliances. Things like microwaves, Bluetooth devices, and even neighboring Wi-Fi networks can disrupt your wireless signal, resulting in slower speeds.
The physical distance between your device and the Wi-Fi router can also play a role, as the further you are from the router, the weaker the signal and the slower the internet speeds.
Additionally, issues with your Wi-Fi router or network settings can contribute to slow internet speeds. This could include outdated firmware, incorrect router configurations, or even problems with the internet service provider (ISP) itself.
Troubleshooting Steps to Improve Wi-Fi Speeds on Windows 11
Now that we’ve identified the potential causes of slow Wi-Fi speeds on Windows 11, let’s dive into the troubleshooting steps you can take to improve your internet performance.
1. Update Your Wireless Network Drivers
One of the first things I recommend is to check for and install any available updates for your wireless network drivers. Outdated or incompatible drivers can significantly impact your Wi-Fi performance, so keeping them up-to-date is crucial.
To update your wireless network drivers, you can follow these steps:
- Open the Start menu and search for “Device Manager.”
- Expand the “Network adapters” section and right-click on your wireless network adapter.
- Select “Update driver” and choose “Search automatically for updated driver software.”
- If an update is available, install it and restart your computer.
If you’re unable to find an updated driver through the automatic search, you can try downloading the latest driver directly from your wireless network adapter manufacturer’s website.
2. Optimize Your Wi-Fi Router Settings
Another important step in troubleshooting slow Wi-Fi speeds on Windows 11 is to ensure that your Wi-Fi router is optimized for the best possible performance.
First, you’ll want to log into your router’s administrative interface and check for any available firmware updates. Outdated firmware can often lead to performance issues, so it’s crucial to keep your router’s software up-to-date.
Next, you can try adjusting the Wi-Fi channel your router is using. Certain channels may be more crowded or susceptible to interference, so switching to a different channel could help improve your speeds. You can use a free Wi-Fi analyzer app to identify the least crowded channels in your area.
It’s also a good idea to ensure that your router’s wireless security settings are configured correctly. Using the latest WPA3 security protocol, for example, can help optimize your Wi-Fi performance.
Finally, consider adjusting the router’s transmit power and antenna settings. Increasing the transmit power can boost the range and strength of your Wi-Fi signal, while adjusting the antenna settings can help improve the signal’s directionality.
3. Reduce Wireless Interference
As mentioned earlier, wireless interference from other devices can significantly impact your Wi-Fi speeds on Windows 11. To minimize interference, you can try the following:
- Identify and remove any potential sources of interference, such as microwaves, Bluetooth devices, or other wireless networks in the area.
- Reposition your Wi-Fi router and Windows 11 device to minimize the distance between them and avoid obstacles that could block or weaken the signal.
- Consider using a Wi-Fi signal booster or mesh network system to extend the reach and coverage of your wireless network.
4. Check Your Internet Service Provider (ISP) Connection
In some cases, the slow Wi-Fi speeds you’re experiencing on Windows 11 may not be directly related to your device or network settings, but rather an issue with your internet service provider (ISP).
Start by contacting your ISP and inquiring about the current network performance in your area. They may be able to identify any service disruptions or infrastructure issues that could be causing the slow speeds.
You can also perform a speed test to compare your actual internet speeds with the advertised speeds from your ISP. If there’s a significant discrepancy, you may need to work with your provider to troubleshoot the issue or potentially upgrade your internet plan.
5. Optimize Windows 11 for Better Wi-Fi Performance
Finally, there are a few settings within Windows 11 itself that you can adjust to help optimize your Wi-Fi performance:
- Open the Settings app and navigate to the “Network & internet” section.
- Ensure that the “Wi-Fi” section is enabled and that your network is properly connected.
- Check the “Advanced network settings” and make sure the “Prefer 5GHz” option is enabled, if your Wi-Fi router supports 5GHz.
- Consider disabling the “Power saving mode” feature, as this can sometimes limit the performance of your wireless network adapter.
- In the “Network reset” section, you can try resetting your network settings to their default state, which may help resolve any lingering connectivity issues.
Real-World Case Examples and Interviews
To provide a more comprehensive understanding of the issues surrounding slow Wi-Fi speeds on Windows 11, I’ve reached out to several IT professionals and Windows 11 users to gather their insights and experiences.
Case Study: The Struggling Small Business Owner
Sarah, the owner of a small accounting firm, recently upgraded her office computers to Windows 11. Shortly after the upgrade, she noticed a significant drop in her employees’ internet speeds, which was negatively impacting their productivity and ability to serve clients effectively.
“It was incredibly frustrating,” Sarah shared. “We rely on a stable and fast internet connection to access cloud-based accounting software, communicate with clients, and share files. When the speeds started to slow down, it felt like we were constantly fighting an uphill battle.”
After trying some basic troubleshooting steps, Sarah reached out to her IT support team for assistance. They identified outdated wireless network drivers as the root cause of the problem and helped her update the drivers on all of the office computers.
“The difference was night and day,” Sarah said. “Once we had the updated drivers installed, our Wi-Fi speeds returned to normal, and our employees were able to work without any interruptions. It’s a simple fix, but one that made a huge impact on our business.”
Interview with a Windows 11 Power User
To get a deeper understanding of the Wi-Fi issues faced by Windows 11 users, I spoke with Alex, a self-proclaimed “Windows 11 power user” who has been using the operating system since its initial release.
“When I first upgraded to Windows 11, I noticed a significant drop in my Wi-Fi speeds, especially when streaming video or downloading large files,” Alex explained. “It was really frustrating, as I rely on a fast and reliable internet connection for my work and entertainment.”
Alex went on to share the steps he took to troubleshoot the problem, including updating his wireless network drivers, optimizing his router settings, and even considering a mesh network system to improve coverage.
“One of the things that helped the most was adjusting the Wi-Fi channel on my router,” Alex said. “I used a free Wi-Fi analyzer app to identify the least crowded channel in my area, and once I switched to that channel, my speeds improved dramatically.”
He also emphasized the importance of keeping your Windows 11 operating system and all associated drivers up-to-date, as outdated software can often be the culprit behind performance issues.
“It’s not a one-size-fits-all solution, but by methodically working through the troubleshooting steps, I was able to get my Wi-Fi speeds back to where they needed to be,” Alex concluded. “Patience and persistence are key when dealing with these kinds of problems.”
Conclusion: Embracing the Full Potential of Windows 11 with Reliable Wi-Fi
In conclusion, slow Wi-Fi speeds on Windows 11 can be a frustrating and disruptive issue, but with the right troubleshooting steps, you can overcome these challenges and enjoy a seamless, high-performance internet experience.
By updating your wireless network drivers, optimizing your router settings, reducing wireless interference, and ensuring your ISP connection is performing as expected, you can take control of your Wi-Fi speeds and unlock the full potential of your Windows 11 device.
Remember, every device and network environment is unique, so it may take some trial and error to find the most effective solution for your specific situation. But with patience, persistence, and the guidance provided in this comprehensive guide, I’m confident you’ll be able to achieve the fast, reliable Wi-Fi speeds you deserve on your Windows 11 system.












