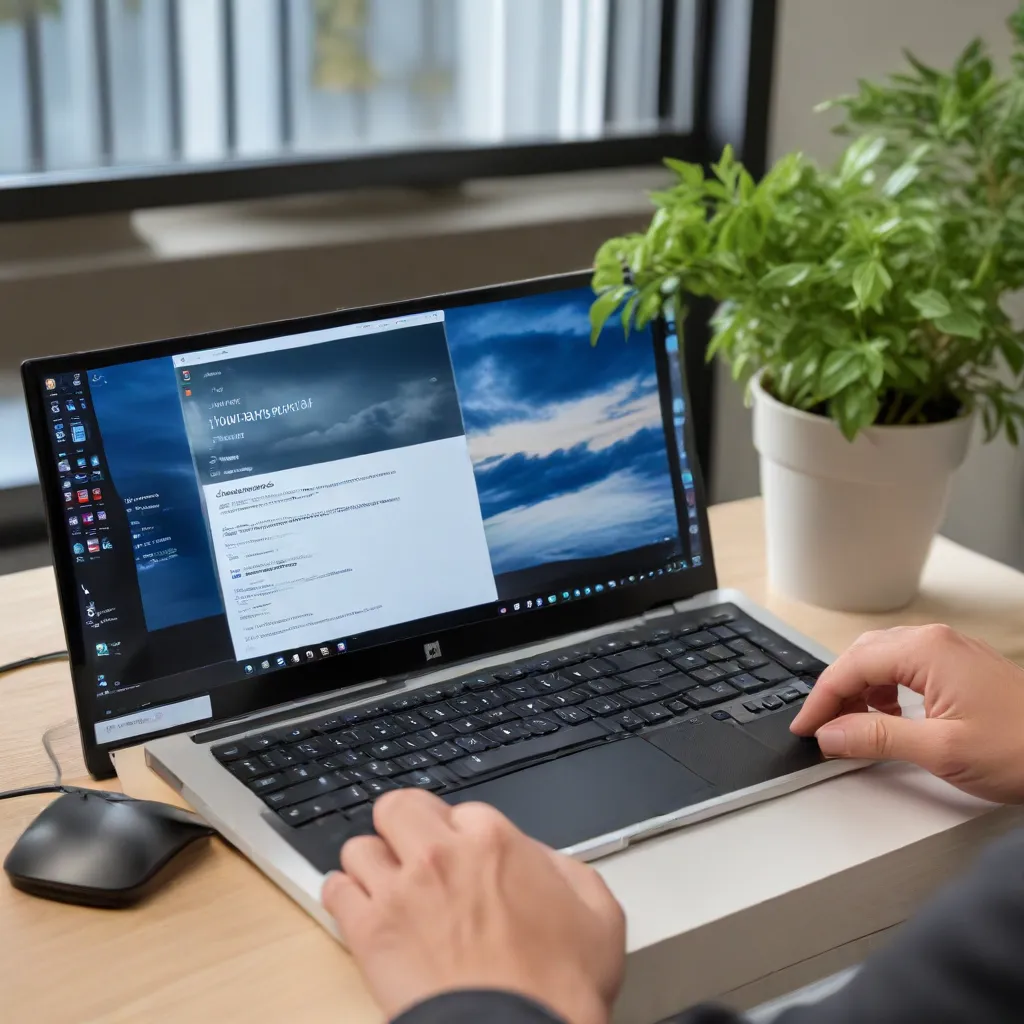
Optimizing Remote Desktop Connections for Seamless Performance
As an experienced IT professional, I’ve seen firsthand the challenges that can arise when organizations transition to remote work setups, particularly when it comes to maintaining high-quality remote desktop connections. In this comprehensive guide, we’ll delve into practical troubleshooting tips and optimization strategies to help you achieve the best possible performance for your Windows 11 remote desktop users.
Enhancing Remote Desktop Connection Quality
One of the primary concerns with remote desktop setups is ensuring a smooth and responsive user experience, even when dealing with high-resolution displays, multimedia content, or resource-intensive applications. Let’s explore some techniques to optimize remote desktop connection quality:
Configuring Group Policies for Remote Desktop Hosts
The foundation of a well-performing remote desktop environment starts with the proper configuration of your Windows 11 host systems. By leveraging Group Policy settings, you can unlock the full potential of Microsoft’s Remote Desktop Services (RDS) and the Remote FX technology.
Begin by enabling the following Group Policy settings on your remote desktop host computers:
- RDP Transfer Protocols: Enable the use of both UDP and TCP protocols for remote desktop connections, as this can improve overall responsiveness and reduce latency.
- Hardware Graphics Acceleration: Ensure that hardware graphics adapters are used for all Remote Desktop Services sessions, as this can significantly enhance the visual experience for users.
- H.264/AVC 444 Graphics Mode: Prioritize the use of the high-quality H.264/AVC 444 graphics mode for Remote Desktop Connections, as it provides better image quality and reduced bandwidth usage.
- RDP Compression: Configure the compression settings for Remote FX data to optimize data transfer and minimize network utilization.
- Remote FX Configuration: Enable and configure the Remote FX settings, including the screen capture rate, image quality, and visual experience optimization.
By implementing these Group Policy settings, you’ll lay the groundwork for a more efficient and visually appealing remote desktop environment.
Optimizing Host-side Registry Settings
In addition to the Group Policy configurations, there are several registry-level tweaks you can apply to the remote desktop host systems to further enhance performance. These adjustments target specific areas, such as frame rate, system responsiveness, and network flow control.
- Frame Rate Limitation: Set the
DWMFRAMEINTERVALregistry key to limit the frame rate to 60 FPS, which can help maintain a consistent and smooth user experience. - Increased System Responsiveness: Modify the
SystemResponsivenessregistry key to prioritize system responsiveness over other system activities, ensuring a more reactive and fluid remote desktop session. - Network Flow Control: Adjust the
FlowControlDisable,FlowControlDisplayBandwidth, andFlowControlChannelBandwidthregistry keys to optimize the balance between display and channel bandwidth, ensuring that remote desktop graphics and input data are prioritized accordingly. - Latency Reduction: Remove the artificial latency delay for RDP connections by setting the
InteractiveDelayregistry key to0. - Network Throttling Disablement: Disable the Windows network throttling by modifying the
DisableBandwidthThrottlingandDisableLargeMturegistry keys. - Graphics Driver Configuration: Disable the Windows Display Driver Model (WDDM) in favor of the legacy XDDM drivers, which can provide better performance on some Nvidia graphics cards.
Implementing these host-side registry changes can significantly improve the overall responsiveness and efficiency of your remote desktop environment.
Optimizing Remote Desktop Client-side Configurations
While the host-side optimizations are crucial, the remote desktop client systems also play a vital role in achieving the best possible user experience. Let’s explore the client-side configurations that can enhance remote desktop connection quality:
Enabling RemoteFX USB Device Redirection
To ensure seamless integration of USB peripherals, such as game controllers, you’ll need to enable the RemoteFX USB device redirection feature on your client systems. This functionality is available on Windows 7/8/8.1/10 Pro editions (not the Home editions).
To enable RemoteFX USB device redirection, follow these steps on the client machines:
- Open the Local Group Policy Editor (
gpedit.msc). - Navigate to
Local Computer Policy > Computer Configuration > Administrative Templates > Windows Components > Remote Desktop Services > Remote Desktop Connection Client > RemoteFX USB Device Redirection. - Double-click the “Allow RDP redirection of other supported RemoteFX USB devices from this computer” policy and set it to “Enabled”.
- Change the dropdown from “Administrators” to “Users and Administrators”.
- Apply the changes and reboot the client PC.
With this configuration, your remote desktop users will be able to seamlessly utilize their USB devices, including game controllers, within the remote desktop session.
Leveraging Citrix Workspace App for Optimized Performance
While the techniques discussed so far focus on native Windows 11 remote desktop functionality, another powerful tool in your arsenal is the Citrix Workspace app. This client application can provide an additional layer of optimization and enhance the overall remote desktop experience.
The Citrix Workspace app offers several features that can significantly improve remote desktop connection quality and latency:
- Adaptive Transport: The Citrix Workspace app utilizes Adaptive Transport, which dynamically selects the most optimal transport protocol (TCP or UDP) based on network conditions, ensuring the best possible performance.
- Enlightened Data Transport (EDT): Citrix’s proprietary EDT protocol can provide improved reliability, reduced latency, and better bandwidth utilization compared to standard RDP.
- HDX Optimization for Microsoft Teams: The Citrix Workspace app integrates with Microsoft Teams, allowing for optimized audio, video, and screen sharing within the remote desktop environment.
- Peripheral Redirection: The Citrix Workspace app supports seamless redirection of USB devices, webcams, and other peripherals, ensuring a more natural and responsive user experience.
- Multimonitor Support: The Citrix Workspace app can handle multiple monitors effectively, preserving the user’s desktop configuration and enhancing productivity.
By leveraging the Citrix Workspace app, you can further fine-tune and optimize the remote desktop experience, addressing any remaining performance or latency issues that may arise.
Monitoring and Troubleshooting Remote Desktop Connections
Maintaining a high-quality remote desktop environment requires ongoing monitoring and proactive troubleshooting. Here are some strategies to help you identify and resolve any issues that may arise:
- Citrix Workspace App Diagnostics: Utilize the Citrix Workspace app’s built-in diagnostic tools to gather detailed logs and information about the remote desktop connection, which can be invaluable when troubleshooting performance or connectivity problems.
- Network Analysis: Use network analysis tools, such as Wireshark, to capture and examine the network traffic between the remote desktop client and host. This can help you identify any network-related bottlenecks or issues that may be contributing to poor connection quality or high latency.
- Citrix Virtual Apps and Desktops Director: If your organization is using Citrix Virtual Apps and Desktops, leverage the Director console to monitor user sessions, review performance metrics, and quickly identify and address any problematic areas.
- Citrix Scout: Citrix Scout is a comprehensive diagnostic tool that can gather comprehensive information about your Citrix infrastructure, including remote desktop performance data, to aid in troubleshooting and optimization efforts.
By proactively monitoring your remote desktop environment and utilizing the diagnostic tools available, you can quickly identify and resolve any issues that may arise, ensuring a seamless and productive remote work experience for your users.
Conclusion
Optimizing remote desktop connection quality and latency is crucial for organizations that have embraced remote work strategies. By implementing the techniques and strategies outlined in this article, you can create a high-performing remote desktop environment that delivers a seamless and responsive user experience, even for demanding applications and multimedia content.
Remember, ongoing monitoring and troubleshooting are key to maintaining the optimal performance of your remote desktop infrastructure. Leverage the diagnostic tools and network analysis capabilities discussed to stay ahead of any potential issues and ensure your remote workers can remain productive and engaged, no matter where they are located.
For more IT Fix blog content and expert insights, be sure to explore our other articles covering the latest technology trends, computer repair tips, and IT solutions. Together, we can navigate the ever-evolving world of remote work and ensure your organization thrives in the digital landscape.












