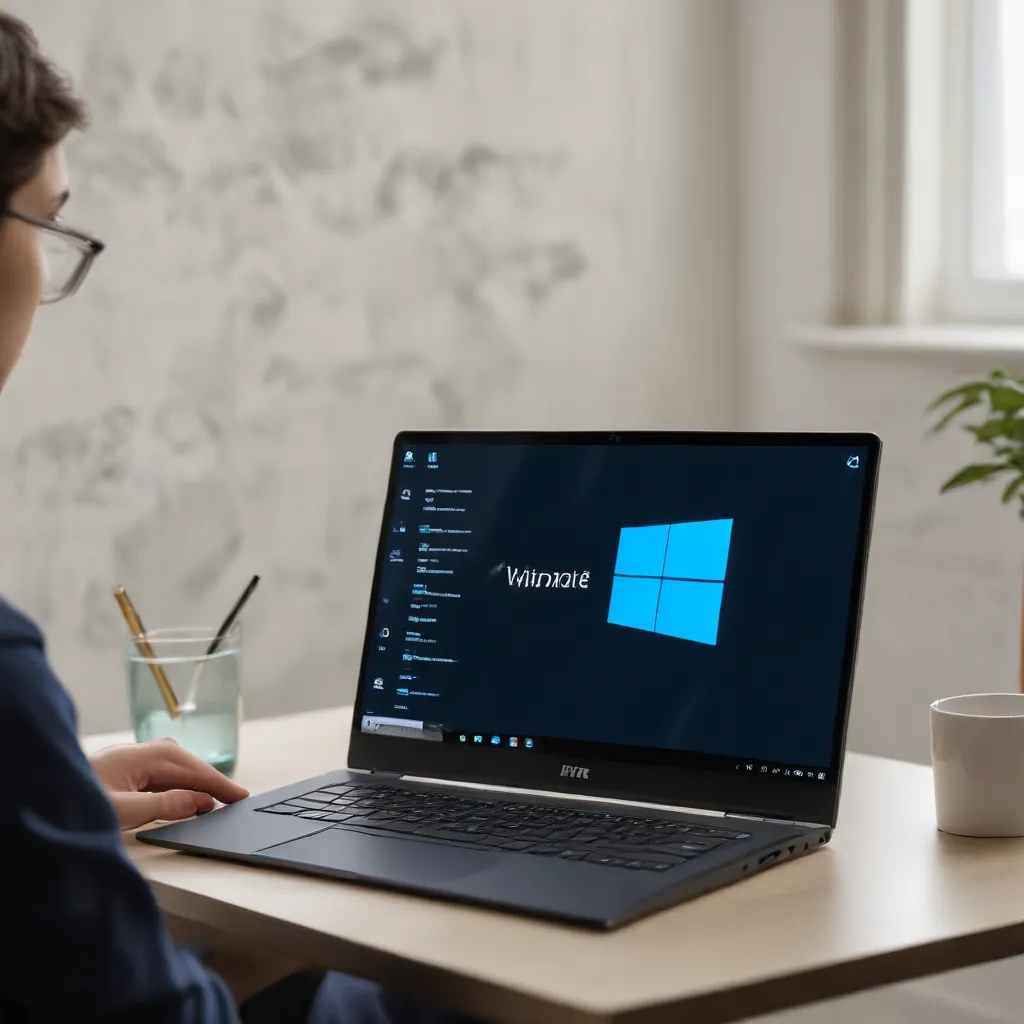
As a seasoned IT professional, I’ve encountered various challenges when it comes to Remote Desktop Protocol (RDP) connections, especially with the recent release of Windows 11. In this comprehensive article, I’ll provide you with practical tips and in-depth insights to help you troubleshoot and resolve common Windows 11 remote desktop connection and RDP errors.
Enabling RDP on Windows 11
The first step in troubleshooting any remote desktop connection issue is to ensure that the Remote Desktop Protocol is properly enabled on the target Windows 11 machine. To do this, follow these steps:
- Open the Registry Editor: Press the Windows key + R to open the Run dialog, then type “regedt32” and press Enter.
- Navigate to the RDP Settings: In the Registry Editor, navigate to the following key:
HKEY_LOCAL_MACHINE\SYSTEM\CurrentControlSet\Control\Terminal Server. - Check the
fDenyTSConnectionsValue: Locate thefDenyTSConnectionsvalue and ensure it is set to 0 (zero) to allow remote desktop connections. If the value is set to 1, change it to 0 and click “OK” to save the changes. - Check the Group Policy Settings: If the RDP settings still seem to be disabled, the issue may be due to a conflicting Group Policy configuration. To check this, open an elevated Command Prompt and run the following command:
gpresult /h gpresult.html
This will generate an HTML report that you can review. Look for the “Allow users to connect remotely by using Remote Desktop Services” policy in the “Computer Configuration\Administrative Templates\Windows Components\Remote Desktop Services\Remote Desktop Session Host\Connections” section. If this policy is set to “Disabled,” it may be overriding the local RDP settings.
- Start the Required Services: Ensure that the following services are running on both the local (client) and remote (target) computers:
- Remote Desktop Services
- Remote Desktop Services UserMode Port Redirector
You can manage these services using the Services MMC snap-in or remotely using PowerShell cmdlets.
By following these steps, you should be able to verify that the RDP protocol is properly enabled on the Windows 11 machine and that there are no group policy or service-related issues hindering remote desktop connections.
Troubleshooting RDP Listener Issues
If the RDP protocol is enabled but you’re still experiencing connection issues, the next step is to check the status of the RDP listener.
- Check the RDP Listener Status: Open a PowerShell window with administrative privileges and run the following command:
powershell
Enter-PSSession -ComputerName <remote_computer_name>
qwinsta
This will list the currently active RDP sessions, including the status of the RDP-TCP listener. If the listener is not in the “Listen” state, proceed to the next step.
- Export and Import the RDP Listener Configuration: To restore the RDP listener configuration, follow these steps:
- On a working Windows 11 computer with the same operating system version as the affected machine, navigate to the following registry key in the Registry Editor:
HKEY_LOCAL_MACHINE\SYSTEM\CurrentControlSet\Control\Terminal Server\WinStations\RDP-Tcp. - Right-click the “RDP-Tcp” entry and select “Export.” Save the exported .reg file.
- Copy the exported .reg file to the affected Windows 11 computer.
-
Open an elevated PowerShell window on the affected computer and run the following commands:
powershell
reg export HKEY_LOCAL_MACHINE\SYSTEM\CurrentControlSet\Control\Terminal Server\WinStations\RDP-Tcp backup.reg
reg delete HKEY_LOCAL_MACHINE\SYSTEM\CurrentControlSet\Control\Terminal Server\WinStations\RDP-Tcp /f
reg import <exported_reg_file_name>.reg
Restart-Service TermService
This process will backup the existing RDP listener configuration, remove it, and then import the configuration from the working computer. After running these commands, try the remote desktop connection again.
- Check the RDP Port Configuration: By default, the RDP listener should be configured to use port 3389. To verify and/or change the port, follow these steps:
- Open the Registry Editor and navigate to
HKEY_LOCAL_MACHINE\SYSTEM\CurrentControlSet\Control\Terminal Server\WinStations\. - Locate the “PortNumber” value and ensure it is set to 3389. If not, change it and restart the Remote Desktop Services service.
-
You can also use PowerShell to check the port in use by running the following command:
powershell
netstat -anob | findstr "3389"
This will show you the process ID (PID) associated with the port. If the port is being used by another application, you’ll need to resolve the conflict before the RDP listener can function properly.
By following these steps, you should be able to identify and resolve any issues related to the RDP listener on your Windows 11 machine.
Troubleshooting RDP Connectivity Issues
If the RDP protocol is enabled and the listener is functioning correctly, but you’re still unable to establish a remote desktop connection, there may be other connectivity-related issues to address.
- Test the RDP Connection with PsPing: Download the PsPing tool from the Sysinternals website and use it to test the remote desktop connection. Open an elevated Command Prompt and run the following command:
psping.exe <remote_computer_name>:3389
This will test the connection to the remote computer on the RDP port (3389). Look for any connection issues or timeouts in the output.
-
Check Firewall and Security Settings: Ensure that the firewall on both the local and remote computers is configured to allow incoming and outgoing RDP traffic on port 3389 (or the custom port if you’ve changed it). Additionally, check any security software or antivirus programs that may be blocking the RDP connection.
-
Verify Network Connectivity: Ensure that the local and remote computers can communicate with each other over the network. You can use the
pingcommand or other network diagnostic tools to test the connectivity. -
Review Remote Desktop Connection Settings: In the Remote Desktop Connection client, double-check the connection settings, including the remote computer name, username, and any other configuration options. Ensure that the settings are correct and that you have the necessary permissions to access the remote machine.
-
Check Remote Session Restrictions: Verify that the remote computer is not configured to restrict remote desktop connections. In the Registry Editor, navigate to
HKEY_LOCAL_MACHINE\SYSTEM\CurrentControlSet\Control\Terminal Serverand check the value of theAllowRemoteRPCandfAllowToGetHelpkeys. These should be set to 1 to allow remote desktop connections. -
Check Remote Desktop Services Licensing: Ensure that the Remote Desktop Services on the remote computer are properly licensed. If the licensing is not configured correctly, remote desktop connections may be blocked or limited.
By thoroughly checking the network connectivity, firewall settings, and remote desktop configuration, you should be able to identify and resolve any underlying connectivity issues preventing successful remote desktop connections on your Windows 11 machine.
Troubleshooting Common RDP Errors
In addition to the general troubleshooting steps outlined above, here are some common RDP errors and how to address them:
-
RDP Error 0x80070005 (Access Denied): This error typically occurs due to a lack of permissions or incorrect user credentials. Ensure that the user account you’re using has the necessary permissions to access the remote desktop. You can also try connecting with a different user account with administrative privileges.
-
RDP Error 0x106 (The remote session was disconnected because there are no remote desktop client access licenses available for this computer): This error indicates that the remote desktop licensing is not configured correctly. Check the Remote Desktop Services licensing settings on the remote computer and ensure that sufficient licenses are available.
-
RDP Error 0x800706BA (The RPC server is unavailable): This error can be caused by a variety of issues, including network connectivity problems, firewall settings, or issues with the Remote Procedure Call (RPC) service. Ensure that the network connection is stable, the firewall is configured correctly, and the RPC service is running on both the local and remote computers.
-
RDP Error 0x800706D9 (The handle is invalid): This error can occur due to issues with the Remote Desktop Connection client or the remote desktop session. Try reconnecting, restarting the Remote Desktop Services on the remote computer, or reinstalling the Remote Desktop Connection client on the local machine.
-
RDP Error 0x204 (The remote computer is unable to communicate): This error suggests a network connectivity issue between the local and remote computers. Verify the network connection, check firewall settings, and ensure that the remote computer is accessible over the network.
-
RDP Error 0x1 (Logon failure: unknown user name or bad password): This error indicates an issue with the user credentials or authentication. Double-check the username and password you’re using to connect to the remote desktop, and ensure that the account has the necessary permissions.
By addressing these common RDP errors, you’ll be better equipped to troubleshoot and resolve remote desktop connection issues on your Windows 11 machines.
Exploring Alternative Remote Access Solutions
While troubleshooting RDP issues on Windows 11 can be a valuable skill, it’s also worth considering alternative remote access solutions that may provide a more seamless experience.
One such option is VNC (Virtual Network Computing), which allows for remote desktop access and control across various operating systems, including Linux and macOS. VNC can be a more lightweight and platform-agnostic solution compared to RDP, particularly in scenarios where you need to connect to non-Windows machines.
Another alternative is the use of cloud-based remote access services, such as TeamViewer or LogMeIn. These solutions often offer a more user-friendly interface, cross-platform compatibility, and additional features like remote file transfer and remote printing.
When evaluating remote access options, consider factors such as ease of use, security, performance, and the specific needs of your IT environment. Exploring alternative solutions can provide you with more flexibility and potentially better-suited tools for your remote support and troubleshooting requirements.
Conclusion
Troubleshooting Windows 11 remote desktop connection and RDP errors requires a methodical approach and a deep understanding of the underlying technologies. By following the tips and techniques outlined in this article, you’ll be better equipped to identify and resolve common issues, ensuring seamless remote access to your Windows 11 machines.
Remember, staying up-to-date with the latest developments in remote desktop technologies and exploring alternative solutions can further enhance your IT troubleshooting capabilities. Keep learning, experimenting, and adapting to the evolving landscape of remote computing, and you’ll be well on your way to becoming a true remote access expert.












