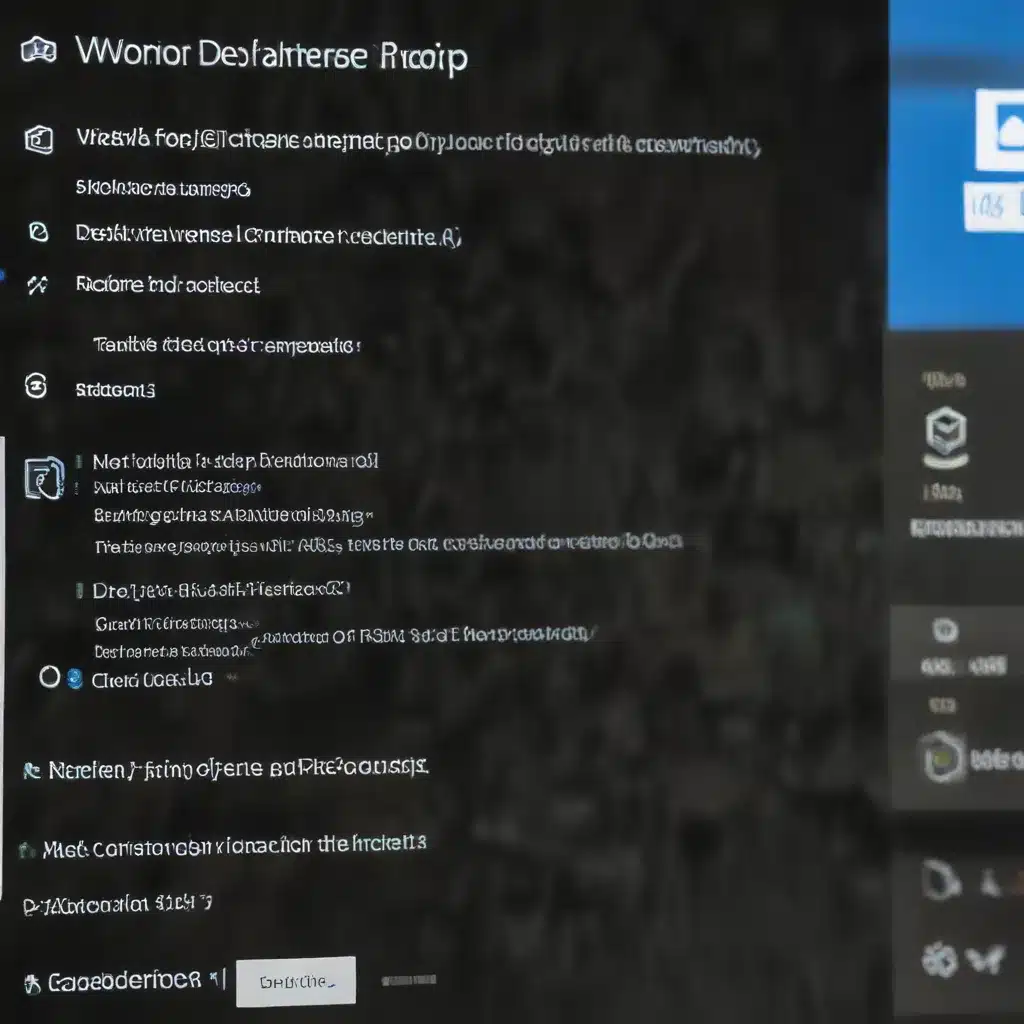
As an experienced IT professional, I understand the importance of reliable remote desktop access, especially in today’s increasingly distributed work environments. Remote Desktop Protocol (RDP) is a critical tool for IT support, remote management, and efficient collaboration across teams. However, troubleshooting RDP connectivity issues on Windows 11 can sometimes be a challenge.
In this comprehensive article, we’ll dive deep into the common problems you might encounter with Windows 11 remote desktop connections and provide practical, step-by-step solutions to help you get your RDP setup back on track.
Enabling RDP on the Remote Computer
The first step in troubleshooting remote desktop connectivity is to ensure that the Remote Desktop service is enabled on the target computer. This can be done through the Registry Editor or by modifying the Group Policy settings.
Checking the RDP Status in the Registry
- Open the Registry Editor by pressing the Windows key + R, typing
regedt32, and pressing Enter. - Navigate to the following registry keys:
HKEY_LOCAL_MACHINE\SYSTEM\CurrentControlSet\Control\Terminal ServerHKEY_LOCAL_MACHINE\SOFTWARE\Policies\Microsoft\Windows NT\Terminal Services- Check the value of the
fDenyTSConnectionskey. If it is set to1, change it to0to enable remote desktop connections.
Note: If you can’t turn on RDP in the user interface or the value of fDenyTSConnections reverts to 1 after you’ve changed it, a Group Policy Object (GPO) may be overriding the computer-level settings.
Checking the Group Policy Configuration
To check if a GPO is blocking RDP connections, follow these steps:
- Open an elevated command prompt or PowerShell window.
- Run the following command:
gpresult /r > gpresult.html - Open the
gpresult.htmlfile and navigate to theComputer Configuration > Administrative Templates > Windows Components > Remote Desktop Services > Remote Desktop Session Host > Connectionssection. - Look for the “Allow users to connect remotely by using Remote Desktop Services” policy. If it is set to Disabled, a GPO is blocking RDP connections.
To modify the blocking policy, you can use the Group Policy Editor (GPE) or the Group Policy Management Console (GPM).
Ensuring the Necessary Services are Running
For remote desktop connections to work, the following services should be running on both the local (client) and remote (target) computers:
- Remote Desktop Services
- Remote Desktop Services UserMode Port Redirector
You can use the Services MMC snap-in or PowerShell to manage these services locally or remotely.
- Open the Services MMC snap-in or a PowerShell window with administrative privileges.
- Check the status of the “Remote Desktop Services” and “Remote Desktop Services UserMode Port Redirector” services.
- If either service is not running, start it. If you start the “Remote Desktop Services” service, select “Yes” to automatically restart the “Remote Desktop Services UserMode Port Redirector” service.
Exporting and Importing the RDP Listener Configuration
If the previous steps didn’t resolve the issue, you can try exporting the RDP listener configuration from a working computer and importing it on the affected machine.
- Sign in to a computer that has the same operating system version as the affected computer and access the registry.
- Navigate to the following registry entry:
HKEY_LOCAL_MACHINE\SYSTEM\CurrentControlSet\Control\Terminal Server\WinStations\RDP-Tcp. - Export the entry to a
.regfile. - Copy the exported
.regfile to the affected computer. - On the affected computer, open an elevated PowerShell window and run the following commands:
“`powershell
# Back up the existing registry entry
reg export HKEY_LOCAL_MACHINE\SYSTEM\CurrentControlSet\Control\Terminal Server\WinStations\RDP-Tcp backup.reg
# Remove the existing registry entry
reg delete HKEY_LOCAL_MACHINE\SYSTEM\CurrentControlSet\Control\Terminal Server\WinStations\RDP-Tcp /f
# Import the new registry entry and restart the service
reg import
Restart-Service -Name TermService
“`
6. Test the remote desktop connection again. If the issue persists, restart the affected computer.
Checking the RDP Listener Port
The RDP listener should be listening on port 3389 by default. Ensure that no other applications are using this port, as it can cause conflicts and prevent remote desktop connections.
- Open an elevated PowerShell window.
- Run the following command to check the status of the RDP listener port:
powershell
netstat -anob | findstr :3389 - Look for an entry with a status of “LISTENING” under the “State” column.
- If another application or service is using the RDP port, you can try to resolve the conflict by either:
- Changing the RDP port in the registry (not recommended unless absolutely necessary)
- Stopping the conflicting application or service
Note: Changing the RDP port is not recommended, as it can cause further issues and is not covered in this article.
Testing the RDP Connection with PSPing
If you’re still experiencing issues with remote desktop connectivity, you can use the PSPing tool to test the connection to the affected computer.
- Download the PSPing tool from the Sysinternals website.
- Open an elevated command prompt and navigate to the directory where you extracted PSPing.
- Run the following command:
psping.exe -t <affected_computer_name>:3389 - Observe the output of the PSPing command. If the connection is successful, you should see results similar to the following:
“`
PsPing v2.10 – PsPing – ping, latency, bandwidth measurement utility
Copyright (C) 2012-2016 Mark Russinovich
Sysinternals – www.sysinternals.com
Connecting to
Connecting to
Connecting to
Connecting to
Connecting to
Connecting to
Connecting to
Connecting to
Connecting to
Connecting to
Min = 0.00ms, Max = 0.00ms, Avg = 0.00ms
“`
5. If the connection is unsuccessful, the output will indicate that the connection was blocked or timed out.
Checking the RDP Self-Signed Certificate
In some cases, issues with the RDP self-signed certificate can cause connectivity problems. Ensure that the certificate is valid on both the local (client) and remote (target) computers.
You can check the certificate status using the Certificate Manager tool. If the certificate is invalid or expired, you may need to renew or replace it.
Conclusion
Troubleshooting Windows 11 remote desktop and RDP connectivity can be a complex process, but by following the steps outlined in this article, you should be able to identify and resolve the majority of common issues.
Remember, if you’re still unable to establish a stable remote desktop connection after trying these troubleshooting methods, it’s a good idea to consult with your IT support team or seek further assistance from the IT Fix blog for more specialized guidance.












