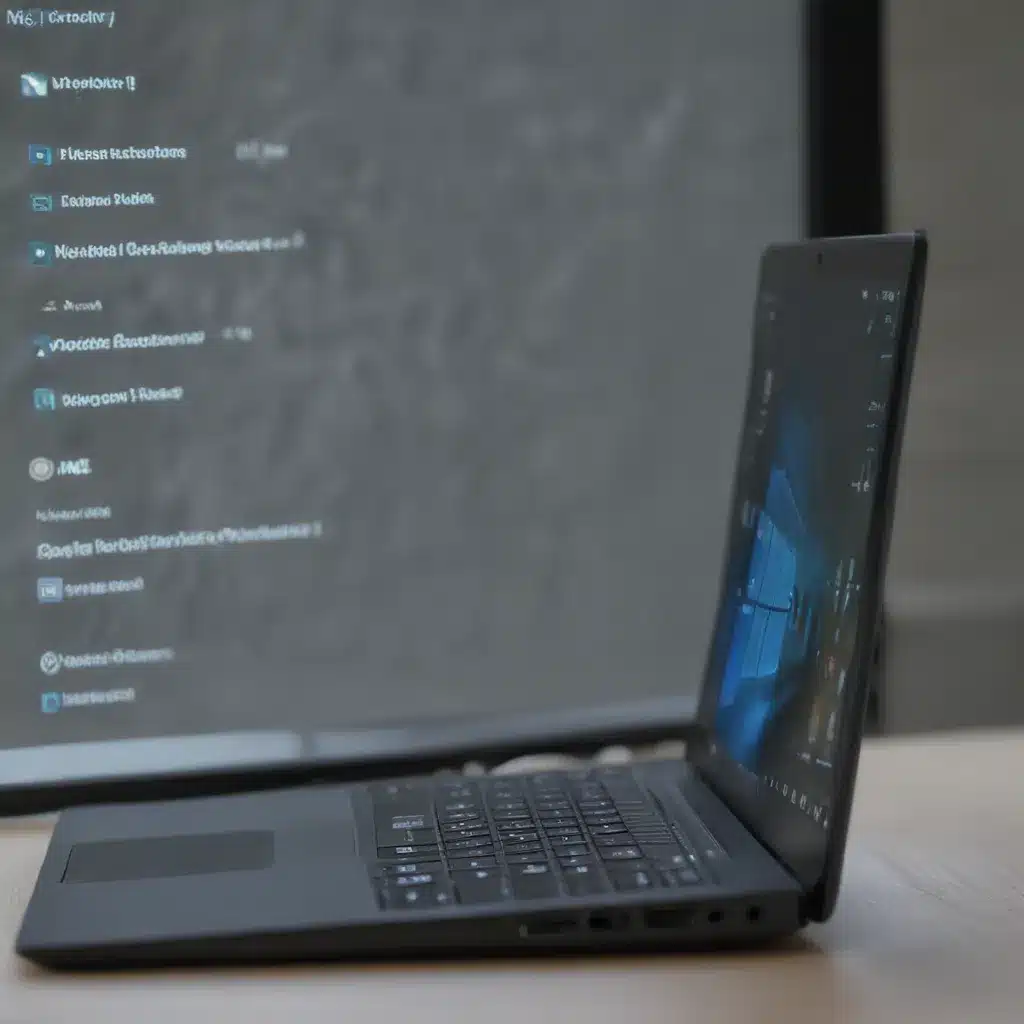Understanding Network Discovery in Windows 11
As an experienced IT professional, I understand the importance of a reliable and well-functioning network. In the case of Windows 11, the network discovery feature plays a crucial role in seamlessly connecting devices and sharing resources. However, I’ve encountered situations where users have faced challenges with network discovery, leading to frustration and productivity issues. In this article, I’ll delve into the ins and outs of network discovery in Windows 11, exploring common problems and providing comprehensive troubleshooting steps to help you resolve these issues.
Network discovery in Windows 11 is a feature that allows your computer to detect and communicate with other devices on the same network. This includes sharing files, printers, and other resources, as well as discovering and connecting to media servers and other networked devices. When network discovery is working correctly, you can easily browse and access shared resources, making collaboration and productivity a breeze.
Identifying Network Discovery Issues
The first step in troubleshooting network discovery issues is to identify the problem accurately. I’ll discuss some common signs that indicate network discovery is not functioning as it should.
Inability to See Other Devices on the Network
One of the most obvious signs of a network discovery problem is the inability to see other devices on the same network. If you can’t access shared folders, printers, or media servers that you know should be available, it’s a clear indication that network discovery is not working as intended.
Difficulty Accessing Shared Resources
Even if you can see other devices on the network, you may encounter issues when trying to access shared resources, such as files or printers. This could be due to network discovery-related problems, as the system may not be able to properly authenticate or authorize access to these resources.
Slow or Unreliable Network Performance
In some cases, network discovery issues can manifest as slow or unreliable network performance. If you notice that file transfers, remote access, or other network-dependent tasks are taking longer than usual or experiencing frequent interruptions, it could be a sign of underlying network discovery problems.
Error Messages or Notifications
When network discovery issues occur, Windows 11 may display error messages or notifications to alert you to the problem. These can provide valuable clues about the nature of the issue and help guide your troubleshooting efforts.
Troubleshooting Network Discovery Issues
Now that we’ve identified the common signs of network discovery problems, let’s dive into the troubleshooting process. I’ll guide you through a series of steps to help you resolve these issues and restore the smooth functioning of your network.
Step 1: Check Network Adapter Settings
The first step in troubleshooting network discovery issues is to ensure that your network adapter is properly configured. I’ll walk you through the following actions:
- Open the “Network Connections” window by searching for it in the Start menu or pressing the Windows key + R and typing “ncpa.cpl”.
- Locate your network adapter and right-click on it, then select “Properties”.
- In the adapter properties window, make sure the “Client for Microsoft Networks” and “File and Printer Sharing for Microsoft Networks” options are enabled.
- Ensure that the “Internet Protocol Version 4 (TCP/IPv4)” and “Internet Protocol Version 6 (TCP/IPv6)” options are also enabled.
- Click “OK” to save the changes and exit the adapter properties window.
Step 2: Verify Workgroup or Domain Settings
The next step is to ensure that your Windows 11 device is properly configured to participate in the correct workgroup or domain. This is crucial for network discovery to function correctly, as devices need to be able to identify and communicate with each other.
- Open the “System” settings by searching for it in the Start menu or pressing the Windows key + I.
- In the System settings, navigate to the “About” section and locate the “Workgroup” or “Domain” information.
- Verify that the workgroup or domain name matches the one used by the other devices on your network.
- If the workgroup or domain information is incorrect, you can update it by clicking on the “Change settings” link and entering the correct information.
Step 3: Enable Network Discovery and Sharing
Windows 11 has a built-in feature called “Network Discovery” that controls the visibility and sharing of resources on the network. Ensure that this feature is enabled on your device.
- Open the “Control Panel” and navigate to the “Network and Sharing Center”.
- Click on “Change advanced sharing settings” in the left-hand menu.
- In the “Network Discovery” section, ensure that the “Turn on network discovery” option is enabled.
- Also, make sure the “Turn on file and printer sharing” option is enabled.
- Click “Save changes” to apply the settings.
Step 4: Check Firewall Settings
The Windows Defender Firewall can sometimes interfere with network discovery if it’s not properly configured. I’ll guide you through the steps to verify and adjust the firewall settings.
- Open the “Control Panel” and navigate to the “Windows Defender Firewall with Advanced Security”.
- In the left-hand menu, click on “Inbound Rules” and “Outbound Rules”.
- Scan through the rules and ensure that there are no firewall rules blocking the necessary network discovery and sharing protocols.
- If you find any problematic rules, you can either temporarily disable them or create new rules to allow the necessary traffic.
Step 5: Troubleshoot Using Network Troubleshooter
Windows 11 comes with a built-in network troubleshooter that can help identify and resolve network-related issues, including those related to network discovery.
- Open the “Control Panel” and navigate to the “Network and Sharing Center”.
- In the left-hand menu, click on “Troubleshoot problems”.
- Select the “Network Adapter” or “Internet Connections” option and follow the on-screen prompts to run the troubleshooter.
- The troubleshooter will attempt to diagnose and fix any issues it finds, which may help resolve your network discovery problems.
Step 6: Update Network Drivers
Outdated or corrupted network drivers can also contribute to network discovery issues. I’ll guide you through the process of updating your network drivers.
- Open the “Device Manager” by searching for it in the Start menu or pressing the Windows key + X and selecting “Device Manager”.
- Locate the network adapter in the list of devices and right-click on it.
- Select “Update driver” and choose the “Search automatically for updated driver software” option.
- Windows will search for and install the latest available driver for your network adapter.
- If the automatic update doesn’t work, you can try downloading the latest driver directly from the manufacturer’s website and installing it manually.
Step 7: Reset Network Settings
If none of the previous steps have resolved the network discovery issues, you can try resetting the network settings on your Windows 11 device.
- Open the “Settings” app and navigate to the “Network & internet” section.
- Scroll down and click on the “Advanced network settings” option.
- Locate the “Network reset” section and click on the “Reset now” button.
- Follow the on-screen instructions to complete the network reset process.
After the reset, your network settings will be restored to their default state, which may help resolve any underlying network discovery problems.
Real-World Examples and Case Studies
To further illustrate the troubleshooting process, I’d like to share a few real-world examples and case studies that I’ve encountered in my IT support experience.
Case Study 1: Workgroup Mismatch
One of my clients, a small business owner, reported that his employees were unable to access shared files and printers on the network. After investigating the issue, I discovered that the client’s Windows 11 devices were configured to use a different workgroup than the rest of the network. By updating the workgroup settings on the affected devices, I was able to resolve the network discovery problem and restore seamless access to shared resources.
Case Study 2: Firewall Interference
Another client, a remote employee, was experiencing difficulties accessing the company’s internal file server. After running the network troubleshooter, I identified that the Windows Defender Firewall was blocking the necessary network discovery and file-sharing protocols. By creating custom firewall rules to allow the required traffic, I was able to resolve the issue and enable the employee to access the shared resources without any further problems.
Case Study 3: Outdated Network Drivers
A user reported that their Windows 11 laptop was unable to see other devices on the network, even though they were connected to the same wireless network. After investigating the issue, I discovered that the network adapter drivers on the laptop were significantly out of date. By updating the drivers to the latest version, the network discovery feature started functioning correctly, and the user was able to access the shared resources on the network.
These real-world examples demonstrate the importance of a systematic troubleshooting approach and the various factors that can contribute to network discovery issues in Windows 11. By understanding the common problems and following the step-by-step guidance provided in this article, you’ll be well-equipped to tackle similar challenges and ensure the smooth operation of your network.
Conclusion
In this comprehensive guide, I’ve covered the ins and outs of network discovery in Windows 11, including common issues and a detailed troubleshooting process to help you resolve these problems. By addressing network adapter settings, workgroup or domain configurations, network discovery and sharing options, firewall rules, driver updates, and network resets, you’ll be able to ensure that your Windows 11 devices can seamlessly discover and access the necessary resources on your network.
Remember, network discovery is a crucial feature for efficient collaboration, productivity, and resource sharing. By taking the time to troubleshoot and resolve any issues, you’ll not only improve the user experience but also ensure the overall reliability and performance of your network. If you encounter any further challenges or have additional questions, feel free to reach out to our IT support team for further assistance.