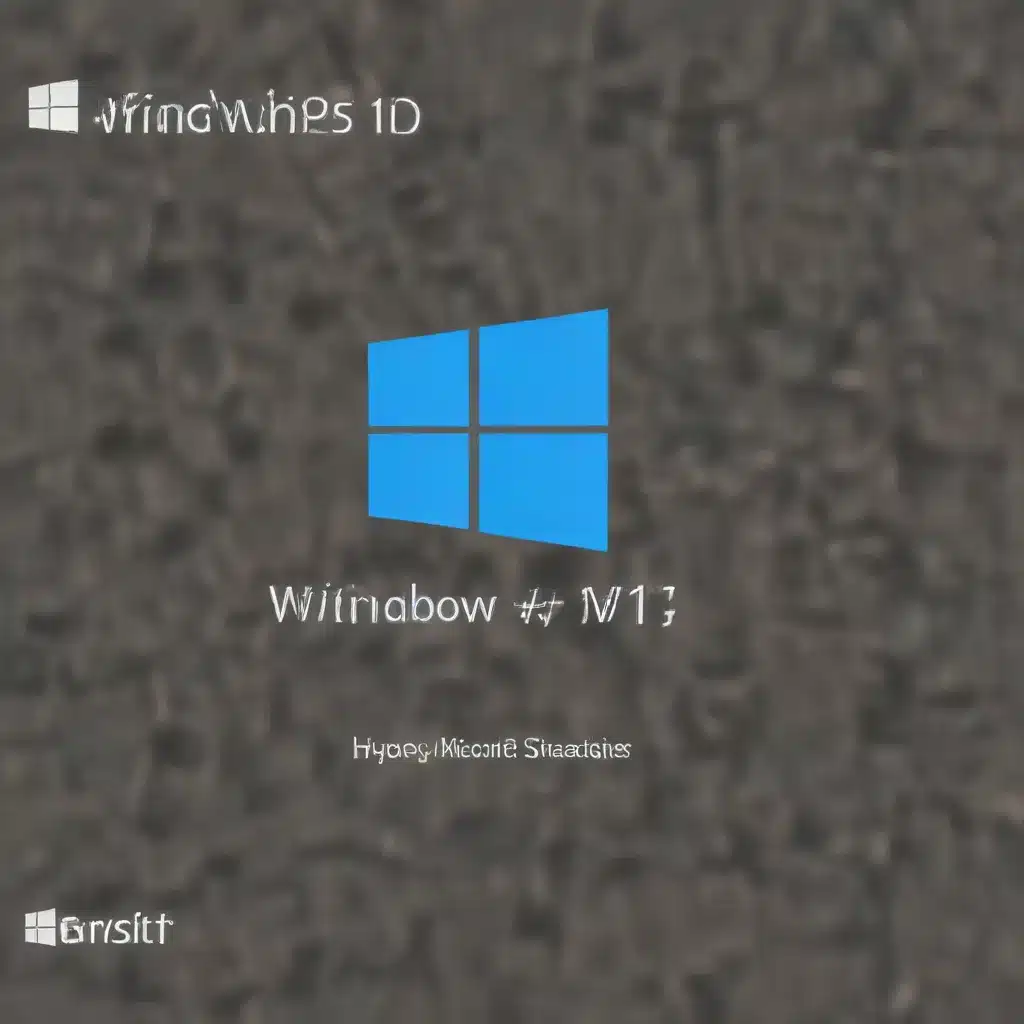
Understanding the Hyper-V Ecosystem in Windows 11
Microsoft Hyper-V is a powerful virtualization platform that has become an integral part of the Windows operating system. In Windows 11, Hyper-V plays a crucial role in enabling advanced security features through Virtualization-Based Security (VBS). However, this integration can pose challenges for IT professionals managing virtual environments, especially when it comes to optimizing networking performance and troubleshooting connectivity issues.
Windows 11 introduces several changes to the way Hyper-V interacts with the host operating system. By default, the Hyper-V hypervisor is enabled, even on Windows 11 Pro editions, to power VBS features like Device Guard and Credential Guard. This means that the entire Windows 11 host is effectively running as a Hyper-V guest, with the hypervisor managing all hardware access.
This new architecture can have a detrimental impact on the performance of virtualization software like VMware Workstation or VirtualBox. These “Type 2” hypervisors are designed to run directly on the host hardware, leveraging advanced features like direct access to the CPU’s virtualization extensions (VT-d). However, when the host operating system is virtualized by Hyper-V, these Type 2 hypervisors are forced to operate through the Hyper-V APIs, resulting in slower performance.
Optimizing Hyper-V and Virtual Machine Networking
Networking is a critical aspect of virtual machine management, as VMs often need to communicate with each other, the host system, and external resources. In a Hyper-V environment, networking can be more complex due to the additional virtualization layer.
Understanding Hyper-V Virtual Networking
Hyper-V provides several virtual networking options, including:
- Virtual Switches: These virtual network adapters can be connected to physical network interfaces, allowing VMs to communicate with the physical network.
- Virtual Network Adapters: Each VM is equipped with one or more virtual network adapters, which can be configured to connect to the virtual switches.
- Virtual LAN (VLAN): Hyper-V supports the use of VLANs to segment the virtual network and enhance security and isolation.
Properly configuring and managing these virtual networking components is essential for optimal performance and reliable connectivity in a Hyper-V environment.
Optimizing Virtual Network Performance
To ensure efficient virtual network performance, consider the following strategies:
- Align Virtual Switch Configuration: Ensure that the virtual switch settings, such as port mirroring, QoS, and load balancing, are configured to match the specific requirements of your virtual environment.
- Leverage Synthetic Network Adapters: Hyper-V offers synthetic network adapters, which provide better performance than emulated network adapters. Assign synthetic network adapters to your VMs whenever possible.
- Enable SR-IOV (Single-Root I/O Virtualization): SR-IOV allows a physical network adapter to be divided into multiple virtual functions, each of which can be assigned directly to a VM. This can significantly improve network performance by reducing the hypervisor overhead.
- Optimize Network Adapter Settings: Ensure that the physical network adapter settings, such as interrupt moderation, receive-side scaling, and jumbo frames, are configured optimally for your virtual environment.
- Monitor Network Performance: Continuously monitor the network performance of your Hyper-V environment, using tools like Dynatrace’s Hyper-V extension, to identify and address any bottlenecks or issues.
Troubleshooting Hyper-V and Virtual Machine Networking Issues
When dealing with networking challenges in a Hyper-V environment, it’s important to have a systematic troubleshooting approach. Here are some common issues and their corresponding troubleshooting steps:
Connectivity Issues
If VMs are unable to communicate with the host or other VMs, check the following:
- Virtual Switch Configuration: Ensure that the virtual switch is properly configured and connected to the correct physical network adapter.
- VM Network Adapter Settings: Verify that the virtual network adapter settings, such as the VLAN ID and IP address, are correctly configured.
- Network Isolation: Investigate whether VLANs or network security groups (NSGs) are properly configured to allow the necessary communication between VMs and the host.
- Host Network Connectivity: Ensure that the host system has proper network connectivity and can access the required network resources.
Performance Degradation
If you notice a significant decline in network performance, consider the following:
- Virtual Switch Optimization: Review the virtual switch settings, such as port mirroring and QoS, to ensure they are optimized for your workload.
- SR-IOV Enablement: Determine if your network hardware and virtual environment support SR-IOV, and enable it if possible to reduce hypervisor overhead.
- Network Adapter Settings: Adjust the physical network adapter settings, like interrupt moderation and receive-side scaling, to improve performance.
- Hyper-V Integration Services: Ensure that the Hyper-V Integration Services are up-to-date and configured correctly on your VMs.
Troubleshooting Strategies
When investigating Hyper-V and virtual machine networking issues, employ the following troubleshooting strategies:
- Utilize Diagnostic Tools: Leverage tools like the Windows Performance Analyzer, Hyper-V Manager, and Dynatrace’s Hyper-V extension to gather comprehensive performance data and identify the root cause of the problem.
- Isolate the Issue: Narrow down the scope of the issue by testing connectivity and performance between specific VMs, the host, and external resources.
- Analyze Log Files: Review the Hyper-V event logs, virtual machine logs, and any relevant network logs to uncover error messages or clues about the underlying problem.
- Validate Hardware Compatibility: Ensure that your hardware, including network adapters and other components, are compatible with Hyper-V and meet the necessary requirements.
- Seek Community Support: If you’re unable to resolve the issue on your own, engage with the Hyper-V and virtualization community, such as forums, blogs, and Microsoft support channels, to benefit from the collective expertise.
Disabling Hyper-V for Optimal Type 2 Hypervisor Performance
For users who prioritize the performance of their virtualization software, such as VMware Workstation or VirtualBox, over the security benefits of Hyper-V’s Virtualization-Based Security, there is a solution to disable the Hyper-V hypervisor on Windows 11.
This process involves several steps, which can be summarized as follows:
Phase 1: Attempt Basic Hyper-V Disabling
- Open the “Turn Windows features on or off” dialog.
- Locate the “Hyper-V” feature and uncheck it.
- Apply the changes and reboot the system.
- Check the “Virtualization-based Security” status in the System Information app. If it still shows as “Running”, proceed to Phase 2.
Phase 2: Disable Hyper-V Using Additional Methods
- Open an elevated PowerShell prompt.
- Run the following commands:
powershell
Disable-WindowsOptionalFeature -Online -FeatureName Microsoft-Hyper-V-All
Restart-Computer - Check the “Virtualization-based Security” status again. If it still shows as “Running”, proceed to Phase 3.
Phase 3: Use the Microsoft Device Guard and Credential Guard Readiness Tool
- Download the latest version of the “Device Guard and Credential Guard Readiness Tool” from the Microsoft website.
- Extract the downloaded ZIP file and navigate to the extracted folder.
- Open an elevated PowerShell prompt and run the following command:
powershell
.\DG_Readiness_Tool_v3.6.ps1 -Disable - Follow the on-screen instructions, including the prompt to press F3 to disable both Device Guard and Credential Guard.
- Reboot the system, and the “Virtualization-based Security” status should now show as “Not enabled”.
After completing these steps, your Windows 11 host should no longer be running under the Hyper-V hypervisor, allowing your Type 2 virtualization software, such as VMware Workstation or VirtualBox, to operate in the optimal “CPL0” mode, providing superior performance.
It’s important to note that by disabling Hyper-V, you will forgo the security benefits provided by Virtualization-Based Security features like Device Guard and Credential Guard. This trade-off between security and performance should be carefully considered based on your specific requirements and use case.
Conclusion
Navigating the Hyper-V ecosystem in Windows 11 can be a complex task, but understanding the underlying architecture and leveraging the right troubleshooting strategies can help IT professionals optimize virtual machine networking and address performance challenges.
By properly configuring virtual networking components, enabling advanced features like SR-IOV, and employing a systematic troubleshooting approach, you can ensure efficient and reliable virtual machine operations. Additionally, for users who prioritize virtualization performance over security, the step-by-step process outlined in this article can help disable the Hyper-V hypervisor and unlock the full potential of their Type 2 hypervisors.
Staying up-to-date with the latest developments in the Hyper-V and virtualization landscape, as well as engaging with the broader IT community, can further enhance your ability to manage and troubleshoot Windows 11 virtual environments. Visit https://itfix.org.uk/ for more informative articles and resources on IT solutions, computer repair, and technology trends.












