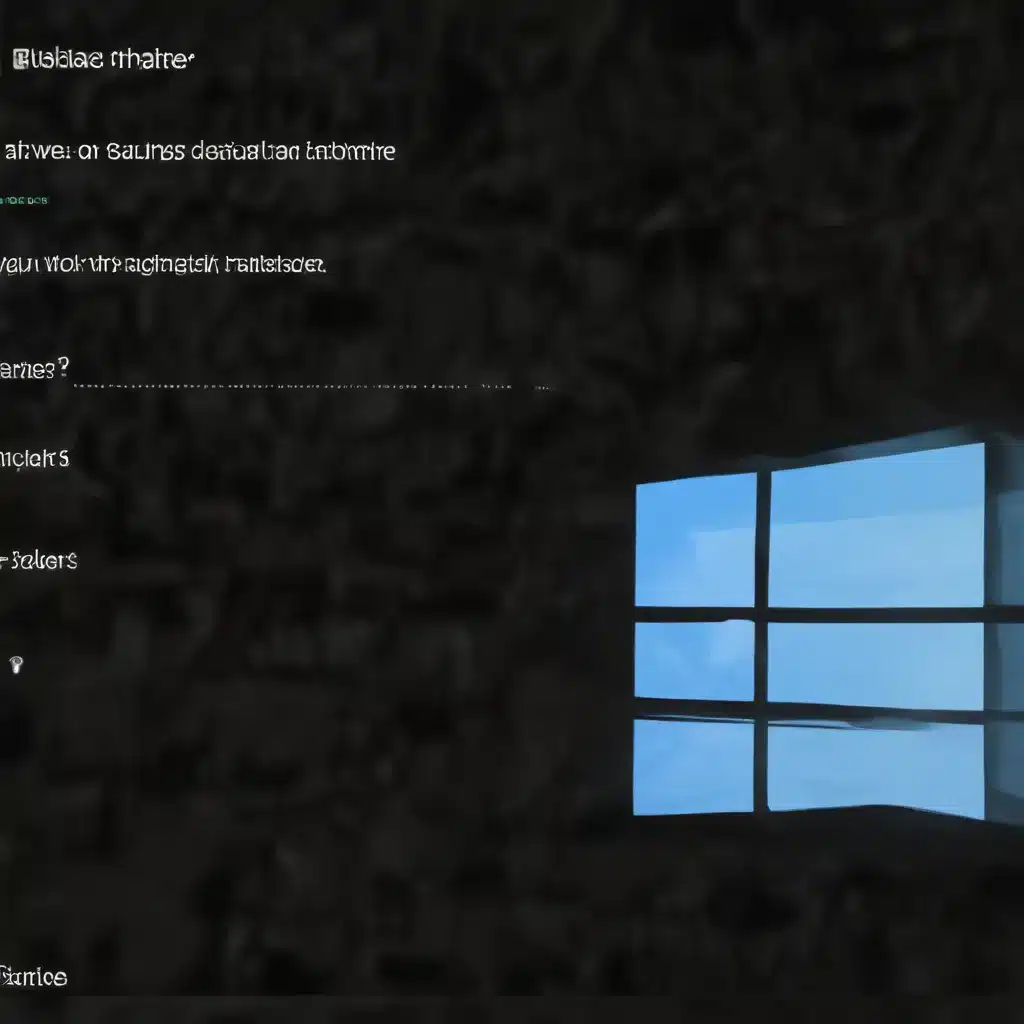
Understanding the Hyper-V Conundrum in Windows 11
Hyper-V, Microsoft’s powerful virtualization platform, has long been a staple feature in the Windows ecosystem. However, with the release of Windows 11, some users have encountered unexpected challenges when trying to set up and manage virtual machines (VMs) using Hyper-V. In this comprehensive guide, we’ll delve into the common issues faced by IT professionals and provide practical solutions to get your Hyper-V environment up and running smoothly on Windows 11.
Enabling Hyper-V on Windows 11
One of the first hurdles users often face is the apparent absence of the Hyper-V feature in the Windows 11 “Turn Windows features on or off” menu. This can be a source of confusion, as Hyper-V was readily available in previous Windows versions. To enable Hyper-V on Windows 11, follow these steps:
- Open the Start menu and search for “Turn Windows features on or off.”
- In the Windows Features dialog, scroll down and locate the “Hyper-V” option. Ensure that the checkbox is selected, and click “OK” to apply the changes.
- Once the installation is complete, you should be able to access the Hyper-V Manager and start creating and managing your virtual machines.
If you’re still unable to find the Hyper-V option, it’s possible that your Windows 11 installation is missing the necessary components. In this case, you can try the following:
- Open an elevated PowerShell window and run the command
Enable-WindowsOptionalFeature -Online -FeatureName Microsoft-Hyper-V -All. - Restart your system, and Hyper-V should now be available in the Windows Features menu.
Resolving the “E_FAIL (0x80004005)” Error
One of the most commonly reported issues with Hyper-V on Windows 11 is the appearance of the error message “The VM session was aborted. Result code: E_FAIL (0x80004005).” This error can occur for various reasons, but often it’s related to compatibility or configuration problems.
To troubleshoot this error, try the following steps:
-
Update Hyper-V Integration Services: Ensure that your virtual machines are running the latest version of the Hyper-V Integration Services. You can do this by opening the Hyper-V Manager, selecting the problematic VM, and clicking “Integrate Services” in the actions pane. If updates are available, install them and try starting the VM again.
-
Upgrade the VM Configuration Version: The
Update-VMVersionPowerShell cmdlet can be used to upgrade the configuration version of your VMs. This is particularly important if you’re migrating VMs from older versions of Windows to Windows 11. Run the following commands in an elevated PowerShell window:
powershell
Get-VM | Select-Object -ExpandProperty Version
Update-VMVersion -Name <VMName> -Force
Replace <VMName> with the name of your virtual machine. This will update the VM configuration to the latest version, which may resolve the error.
- Check Virtual Switch Configurations: In some cases, issues with virtual switches can cause the “E_FAIL (0x80004005)” error. According to reports, the Windows 11 22H2 update may have introduced problems with virtual switch configurations. To address this, follow these steps:
“`powershell
# List the current virtual switches
Get-VMSwitch
# Untagging the filter settings
Get-VMSwitch | ForEach-Object { Set-VMSwitch -Name $_.Name -AllowManagementOS $true }
# Restart the affected VMs
Restart-VM -Name
“`
This will remove any problematic filter settings and restore the virtual switch functionality, allowing your VMs to start correctly.
By addressing these common issues, you should be able to get your Hyper-V environment up and running on Windows 11. Remember, as with any IT solution, it’s essential to stay informed about the latest updates, known issues, and best practices to ensure a smooth and reliable virtual machine experience.
Optimizing Hyper-V Performance on Windows 11
While resolving the initial setup and configuration challenges is crucial, it’s also important to consider ways to optimize the performance of your Hyper-V environment on Windows 11. Here are some tips to help you get the most out of your virtual machines:
Allocate Resources Wisely
When creating or managing your virtual machines, be mindful of the resources you assign to each VM. Carefully consider the workloads and requirements of your VMs, and allocate the appropriate amount of CPU, memory, and storage. Overprovisioning resources can lead to inefficiencies, while underprovisioning can result in poor performance.
Use the Hyper-V Manager or PowerShell cmdlets to adjust the virtual hardware settings for your VMs. Monitor the resource utilization of your VMs over time and make adjustments as needed to ensure optimal performance.
Leverage Hyper-V Features
Hyper-V offers a range of features that can help improve the performance and reliability of your virtual machines. Familiarize yourself with the following capabilities and consider how they can benefit your specific use case:
- Dynamic Memory: This feature allows Hyper-V to dynamically adjust the amount of memory allocated to a VM based on its current needs, helping to optimize resource utilization.
- Enhanced Session Mode: This mode provides a better user experience for remote desktop connections to your VMs, with features like clipboard sharing and dynamic resolution adjustment.
- Hyper-V Replica: This disaster recovery solution allows you to create and manage replicas of your VMs, ensuring business continuity in the event of a failure.
- Nested Virtualization: This feature enables you to run Hyper-V within a Hyper-V virtual machine, allowing for more complex and flexible virtualization scenarios.
Keep Your Host and VMs Updated
Ensure that both your Windows 11 host and your virtual machines are running the latest updates and patches. Microsoft regularly releases updates that address performance, security, and compatibility issues, so keeping your system up-to-date is crucial.
You can manage Windows 11 updates through the Settings app or by using Windows Update for Business. For your virtual machines, consider automating the update process using tools like System Center Virtual Machine Manager (SCVMM) or Windows Server Update Services (WSUS).
Monitor and Troubleshoot
Continuous monitoring and troubleshooting are essential for maintaining a healthy Hyper-V environment. Utilize tools like the Hyper-V Manager, Performance Monitor, and Event Viewer to track resource utilization, identify bottlenecks, and diagnose any issues that may arise.
Additionally, consider integrating your Hyper-V environment with a centralized monitoring and management solution, such as IT Fix, to gain deeper insights and simplify the management of your virtual infrastructure.
By following these best practices for optimizing Hyper-V performance on Windows 11, you can ensure that your virtual machines run smoothly, efficiently, and reliably, meeting the demands of your organization’s workloads.
Navigating Common Hyper-V Troubleshooting Scenarios
Despite the steps taken to enable and optimize Hyper-V on Windows 11, IT professionals may still encounter various troubleshooting challenges. Let’s explore some common scenarios and provide guidance on how to address them.
Networking Issues with Virtual Machines
One of the most frequent problems users face is connectivity issues with their virtual machines, such as the inability to access the internet or communicate with other VMs on the network.
Troubleshooting Strategies:
- Check Virtual Switch Configuration: Ensure that the virtual switch assigned to your VMs is properly configured and connected to the correct physical network adapter on the host.
- Verify Virtual Network Adapter Settings: Review the settings of the virtual network adapters in your VMs, including the IP address, subnet mask, and gateway. Ensure that the configuration matches your network requirements.
- Troubleshoot Virtual Network Adapter Drivers: If the virtual network adapters are not functioning correctly, try updating the drivers or reinstalling the Hyper-V integration services.
- Examine Firewall and Security Policies: Check that any firewall rules or security policies on the host or within the VMs are not blocking the necessary network traffic.
Storage-related Issues
Storage problems can also arise, such as errors when creating new virtual hard disks or unexpected performance degradation.
Troubleshooting Strategies:
- Verify Disk Provisioning: Ensure that the virtual disk type (fixed, dynamic, or differencing) and size are appropriate for your use case and do not exceed the available storage on the host.
- Check Storage Subsystem Health: Monitor the host’s storage subsystem, including the physical disks, storage controllers, and file system, for any signs of degradation or errors.
- Optimize Storage Configuration: Consider using features like Storage Spaces or Storage Replica to improve the redundancy and performance of your Hyper-V storage infrastructure.
- Manage Virtual Disk Snapshots: Regularly manage and maintain your virtual machine snapshots to avoid disk space issues or performance problems.
Hyper-V Backup and Disaster Recovery
Protecting your virtual machines and ensuring business continuity is a critical aspect of managing a Hyper-V environment.
Troubleshooting Strategies:
- Implement Robust Backup Strategies: Leverage Hyper-V-specific backup solutions, such as Windows Server Backup or third-party backup tools, to create regular backups of your VMs.
- Test Disaster Recovery Plans: Regularly test your disaster recovery procedures to ensure that you can successfully restore your virtual machines in the event of a failure or disaster.
- Explore Hyper-V Replica: Utilize the Hyper-V Replica feature to create and manage replicas of your VMs, enabling quick failover and failback capabilities.
- Monitor Backup and Replication Health: Continuously monitor the status of your backups and replicas, and address any issues that may arise to maintain the integrity of your data and the reliability of your disaster recovery plans.
By understanding and addressing these common Hyper-V troubleshooting scenarios, you can effectively manage your virtual infrastructure on Windows 11, ensuring optimal performance, reliability, and data protection.
Embracing the Future of Virtualization with Windows 11 and Hyper-V
As the IT landscape continues to evolve, the ability to effectively manage and leverage virtualization technologies like Hyper-V becomes increasingly crucial. Windows 11, with its enhanced virtualization capabilities, presents new opportunities for IT professionals to streamline their operations, improve resource utilization, and drive innovation within their organizations.
By mastering the troubleshooting and optimization techniques covered in this article, you can position your Hyper-V environment on Windows 11 as a reliable, high-performing, and future-ready solution. Stay vigilant, keep your skills sharp, and embrace the ever-evolving world of virtualization to propel your organization forward.
Remember, the IT Fix community is here to support you on your journey. Explore our comprehensive resources, connect with fellow IT professionals, and unlock the full potential of Hyper-V and Windows 11 to drive your business towards greater success.












