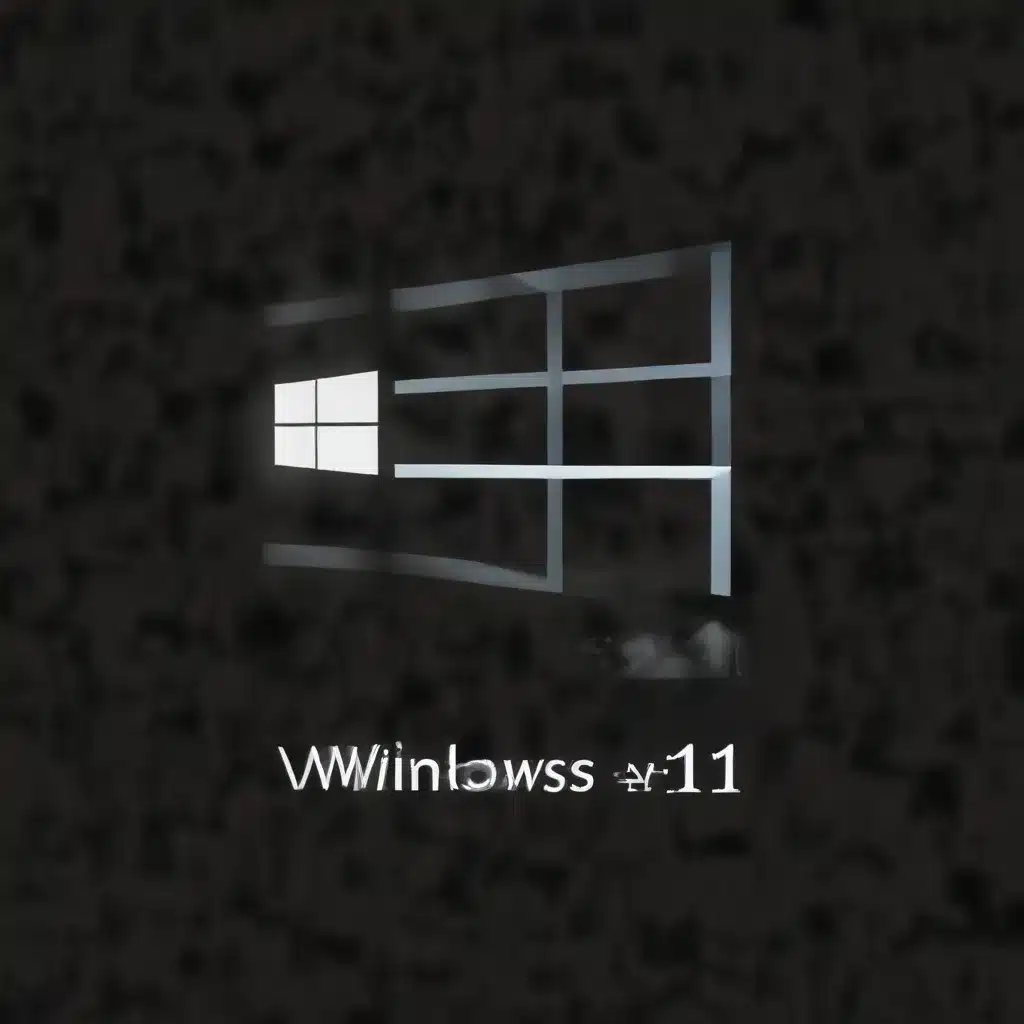
As an experienced IT professional, I’ve encountered numerous challenges when it comes to ensuring seamless compatibility between Windows 11 and Hyper-V virtual machines. In this comprehensive guide, I’ll delve into the intricacies of troubleshooting these issues, providing practical tips and in-depth insights to help you overcome common roadblocks.
Understanding the Windows 11 Hardware Requirements
One of the primary hurdles you may face when attempting to run a Windows 11 virtual machine on Hyper-V is the strict hardware requirements imposed by Microsoft. Unlike previous Windows versions, Windows 11 has a set of specific hardware specifications that must be met in order for the operating system to function correctly.
To enable a Windows 11 virtual machine on Hyper-V, you’ll need to ensure the following features are configured correctly:
-
Secure Boot: This feature helps protect the system from malware and ensures the integrity of the boot process. It must be enabled for Windows 11 to function properly.
-
TPM 2.0: The Trusted Platform Module (TPM) is a hardware-based security feature that provides encryption and attestation capabilities. Windows 11 requires a TPM 2.0 chip to be present and enabled on the host system.
-
UEFI Secure Boot: In addition to Secure Boot, Windows 11 also requires the system to be booted using UEFI Secure Boot, which provides an extra layer of security by verifying the integrity of the boot process.
-
CPU Requirements: Windows 11 has specific CPU requirements, including support for 64-bit processors, a minimum of 1GHz clock speed, and the presence of certain security features like SLAT (Second Level Address Translation) and CMPXCHG16b.
To configure these settings on a Hyper-V virtual machine, you can navigate to the VM’s settings in the Hyper-V Manager or use PowerShell commands to automate the process. Let’s explore each step in more detail.
Configuring a Windows 11 Virtual Machine in Hyper-V
Using the Hyper-V Manager GUI
-
Create a new virtual machine: Start by creating a new virtual machine in the Hyper-V Manager. Ensure that the virtual machine’s settings match the hardware requirements for Windows 11, as mentioned earlier.
-
Enable Secure Boot: In the virtual machine’s settings, navigate to the “Security” tab and check the “Enable Secure Boot” option. Select the “Microsoft UEFI Certificate Authority” as the Secure Boot template.
-
Enable Virtual TPM: Still in the “Security” tab, enable the “Virtual TPM” option. This will provide the necessary TPM 2.0 support for the virtual machine.
-
Configure the CPU and memory: Adjust the virtual machine’s CPU and memory settings to meet the minimum requirements for Windows 11. A good starting point is to allocate at least 4GB of RAM and 4 virtual processors.
-
Add the Windows 11 ISO: Create a new DVD drive for the virtual machine and attach the Windows 11 ISO file to it. This will allow the virtual machine to boot from the installation media.
-
Adjust the boot order: In the virtual machine’s settings, navigate to the “BIOS” tab and ensure that the DVD drive is set as the first boot device, followed by the virtual hard disk.
Using PowerShell
If you prefer to automate the process, you can create a Windows 11 virtual machine using PowerShell. Here’s a sample script that demonstrates the necessary steps:
“`powershell
$VMName = Read-Host “Enter the name of the new Windows 11 VM”
$SwitchName = Read-Host “Enter the name of the virtual switch to use”
$ISOPath = Read-Host “Enter the full path to the Windows 11 ISO file”
$VMPath = Read-Host “Enter the path to store the virtual machine files”
New-VM -Name $VMName -MemoryStartupBytes 4GB -SwitchName $SwitchName -VHDPath “$VMPath\$VMName.vhdx” -Path $VMPath
Set-VM -Name $VMName -ProcessorCount 4
Set-VMMemory -VMName $VMName -DynamicMemoryEnabled $false
Add-VMDvdDrive -VMName $VMName -Path $ISOPath
Set-VMFirmware -VMName $VMName -EnableSecureBoot On -SecureBootTemplate “MicrosoftUEFICertificateAuthority”
Set-VMSecurityDevice -VMName $VMName -Type VirtualTPM -ExposeToGuest $true
Set-VMBios -VMName $VMName -StartupOrder @(“CD”, “IDE”, “LegacyNetworkAdapter”, “SD”, “USB”)
“`
This script will prompt you for the necessary information, such as the virtual machine name, virtual switch, Windows 11 ISO path, and the location to store the virtual machine files. It then creates the new virtual machine, configures the required settings, and sets the boot order to ensure the virtual machine boots from the Windows 11 installation media.
Troubleshooting Common Issues
Even after setting up the Windows 11 virtual machine with the appropriate hardware configurations, you may still encounter various issues during the installation or operation of the virtual machine. Let’s explore some common problems and their potential solutions.
Incompatible Virtual Machine Error
One of the most frustrating issues you may encounter is the “The virtual machine ‘VM’ is not compatible with physical computer ‘HOST'” error. This typically occurs when the virtual machine is unable to start due to compatibility problems between the virtual machine and the host system.
Potential Causes and Solutions:
-
Mismatched Hardware Configuration: Ensure that the virtual machine’s hardware configuration, such as the CPU, memory, and virtual TPM settings, match the requirements for Windows 11. Verify that the host system also meets these requirements.
-
Outdated Virtual Machine Configuration Version: If the virtual machine was created with an older version of Hyper-V, the configuration version may be incompatible with Windows 11. Try upgrading the virtual machine’s configuration version by right-clicking on the virtual machine in the Hyper-V Manager and selecting “Upgrade Configuration Version.”
-
Saved State Incompatibility: If the virtual machine was previously in a saved state and you’re unable to start it, try deleting the saved state data and starting the virtual machine again. This can help resolve any compatibility issues caused by the saved state.
-
Hyper-V Service Issues: In some cases, the Hyper-V service itself may be the culprit. Try reinstalling the Hyper-V role on the host system to see if that resolves the issue.
Virtual Machine Freezes or Crashes
Another common problem is the virtual machine freezing or crashing randomly after a certain period of use. This can be frustrating, especially when you’re in the middle of important tasks.
Potential Causes and Solutions:
-
Resource Exhaustion: Ensure that the virtual machine is allocated sufficient resources, such as CPU and memory, to handle the workload. If the host system is running low on resources, the virtual machine may experience performance issues.
-
Startup Timing: Check the Hyper-V settings and adjust the “Start-up Delay” option, which controls the time delay before the virtual machines start after the host system boots up. Staggering the startup times for multiple virtual machines can help prevent resource exhaustion during the boot process.
-
Compatibility with Host Hardware: Verify that the host system’s hardware, including the CPU, BIOS, and other components, are compatible with Hyper-V and Windows 11. Outdated or incompatible hardware can lead to stability issues.
-
Hyper-V Integration Services: Ensure that the Hyper-V Integration Services are up-to-date and functioning correctly within the virtual machine. Outdated or missing integration services can cause performance and stability problems.
-
Malware or Software Conflicts: If the virtual machine is freezing or crashing due to software issues, try running a full virus scan and remove any suspected malware. Additionally, ensure that the software running inside the virtual machine is compatible with Windows 11.
By addressing these common issues, you’ll be better equipped to troubleshoot and resolve compatibility problems between Windows 11 and Hyper-V virtual machines.
Conclusion
Navigating the complexities of Windows 11 Hyper-V compatibility can be a daunting task, but with the right knowledge and troubleshooting techniques, you can overcome these challenges and ensure a seamless virtual machine experience.
Remember, staying up-to-date with the latest hardware requirements, configuring the virtual machine settings correctly, and proactively addressing any compatibility issues are key to a successful Windows 11 virtual machine deployment. By following the guidance and tips provided in this article, you’ll be well on your way to mastering the art of Hyper-V and Windows 11 compatibility.
If you have any further questions or need additional assistance, feel free to visit the IT Fix blog for more informative articles and expert insights. Happy troubleshooting!












