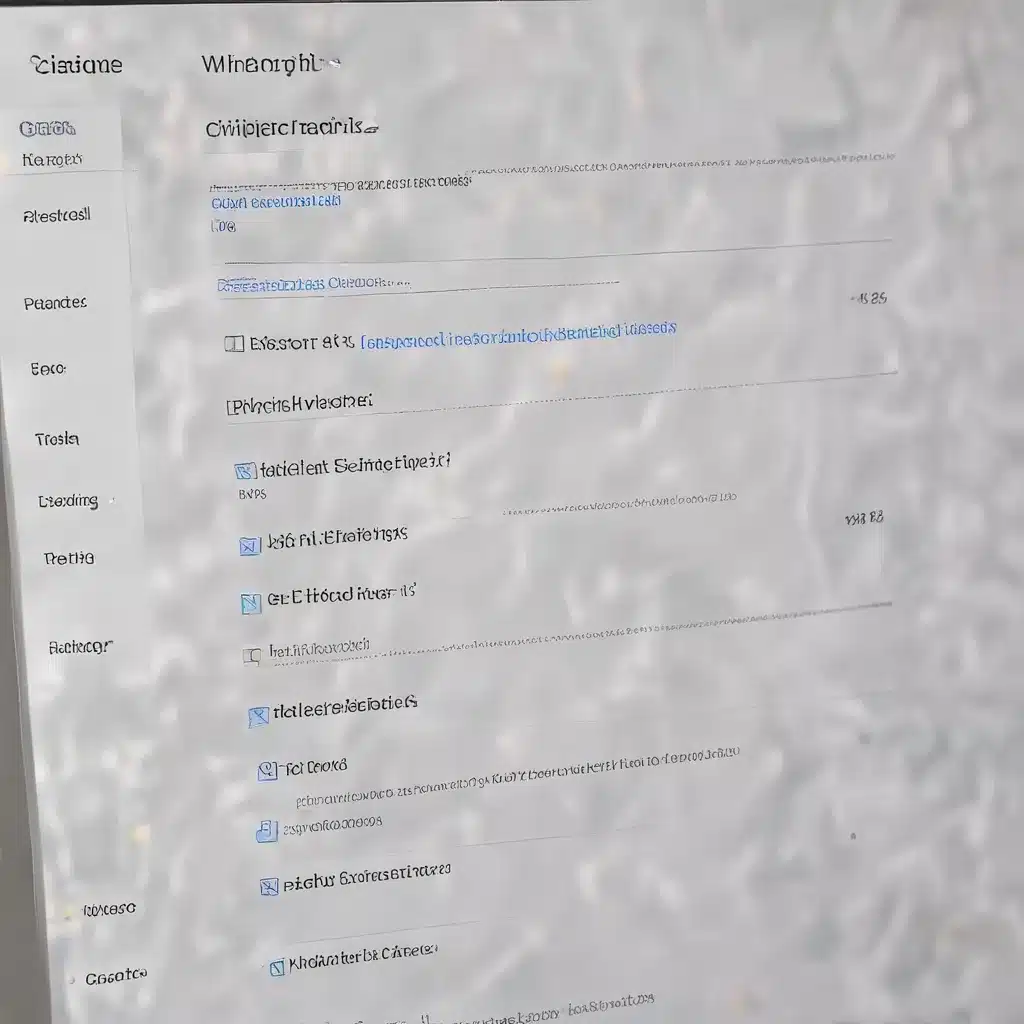
As a seasoned IT professional, I’ve encountered my fair share of Windows 11 clipboard and clipboard history issues. These seemingly simple features can become frustrating when they don’t work as expected, hindering productivity and causing unnecessary headaches. In this comprehensive guide, I’ll provide practical tips and in-depth insights to help you troubleshoot and resolve these common problems.
Understanding the Clipboard and Clipboard History in Windows 11
The clipboard is a fundamental feature in Windows, allowing users to copy and paste text, images, and files between applications. Windows 11 also introduced the Clipboard History feature, which stores a history of your copied content, making it easier to access and reuse previous items.
However, sometimes users may encounter issues with the clipboard, such as the inability to copy or paste, or the clipboard history not saving or displaying correctly. These problems can be caused by a variety of factors, including software conflicts, system settings, or even hardware-related issues.
Common Windows 11 Clipboard and Clipboard History Problems
Before we dive into the troubleshooting steps, let’s take a look at some of the most common clipboard and clipboard history issues reported by Windows 11 users:
- Clipboard not working: Users are unable to copy or paste content, with the clipboard appearing to be empty or not registering the copied items.
- Clipboard history not saving: The clipboard history feature is enabled, but the history is always empty, and previously copied items are not being saved.
- Clipboard pasting wrong content: The clipboard is pasting an incorrect or outdated item, instead of the most recently copied content.
- Clipboard not working with specific applications: The copy and paste functionality works fine in some programs but not in others.
- Clipboard history not syncing across devices: Users expect their clipboard history to be available on all their Windows 11 devices, but it’s not syncing as expected.
These problems can be frustrating and can significantly impact your workflow, so let’s explore the potential solutions.
Troubleshooting Steps for Windows 11 Clipboard and Clipboard History Issues
1. Check Clipboard History Settings
The first step in troubleshooting clipboard and clipboard history issues is to ensure that the necessary settings are properly configured. Follow these steps:
- Open the Settings app and navigate to System > Clipboard.
- Verify that the Clipboard history toggle is set to On.
- Check the Sync across devices setting and ensure it’s enabled if you want your clipboard history to be available on all your Windows 11 devices.
- If the settings look correct, try toggling the Clipboard history option off and then back on, then reboot your computer.
2. Clear the Clipboard History
Sometimes, the clipboard history can become corrupted or filled with unwanted items, causing issues. Try clearing the clipboard history and see if that resolves the problem:
- Open the Settings app and navigate to System > Clipboard.
- Click the Clear clipboard data button to remove all the items in your clipboard history.
- Reboot your computer and try using the clipboard and clipboard history again.
3. Disable and Re-Enable the Clipboard Service
The clipboard functionality in Windows 11 is managed by the Clipboard Service. If this service is not running correctly, it can cause issues. Here’s how to restart the Clipboard Service:
- Open the Run dialog (Windows + R) and type
services.msc, then press Enter. - Locate the Clipboard service in the list.
- Right-click on the Clipboard service and select Stop.
- Wait a few seconds, then right-click on the Clipboard service again and select Start.
- Try using the clipboard and clipboard history features again.
4. Disable Third-Party Clipboard Managers
If you have any third-party clipboard manager or clipboard enhancement software installed, it could be interfering with the native clipboard functionality in Windows 11. Try disabling or uninstalling these applications and see if the issue is resolved.
5. Check for Software Conflicts
Certain applications, particularly those that interact with the clipboard or system settings, can sometimes cause conflicts and lead to clipboard-related problems. Try the following steps:
- Temporarily disable any antivirus, security, or system optimization software you have installed.
- If the clipboard issue persists, try disabling or uninstalling any recently installed applications that may be interfering with the clipboard.
- Check for Windows 11 updates and ensure your system is running the latest version, as updates can sometimes address clipboard-related bugs.
6. Perform a System Restore or Reset
If the above troubleshooting steps don’t resolve the issue, you may need to consider more extensive measures. Try performing a system restore to a previous point in time when the clipboard was functioning correctly. If that doesn’t work, you can try resetting your Windows 11 installation, which will reinstall the operating system while preserving your personal files.
Remember to always create a backup of your important data before attempting a system restore or reset, as these actions can potentially lead to data loss.
Conclusion
Troubleshooting Windows 11 clipboard and clipboard history issues can be a frustrating experience, but by following the steps outlined in this guide, you’ll be well on your way to resolving these common problems. Whether it’s a simple settings adjustment or a more complex software conflict, these proven troubleshooting techniques will help you get your clipboard functionality back on track.
If you’re still experiencing issues after trying these solutions, don’t hesitate to reach out to the IT experts at IT Fix for further assistance. We’re dedicated to providing practical, in-depth insights to help you overcome any technology-related challenges you may face.












