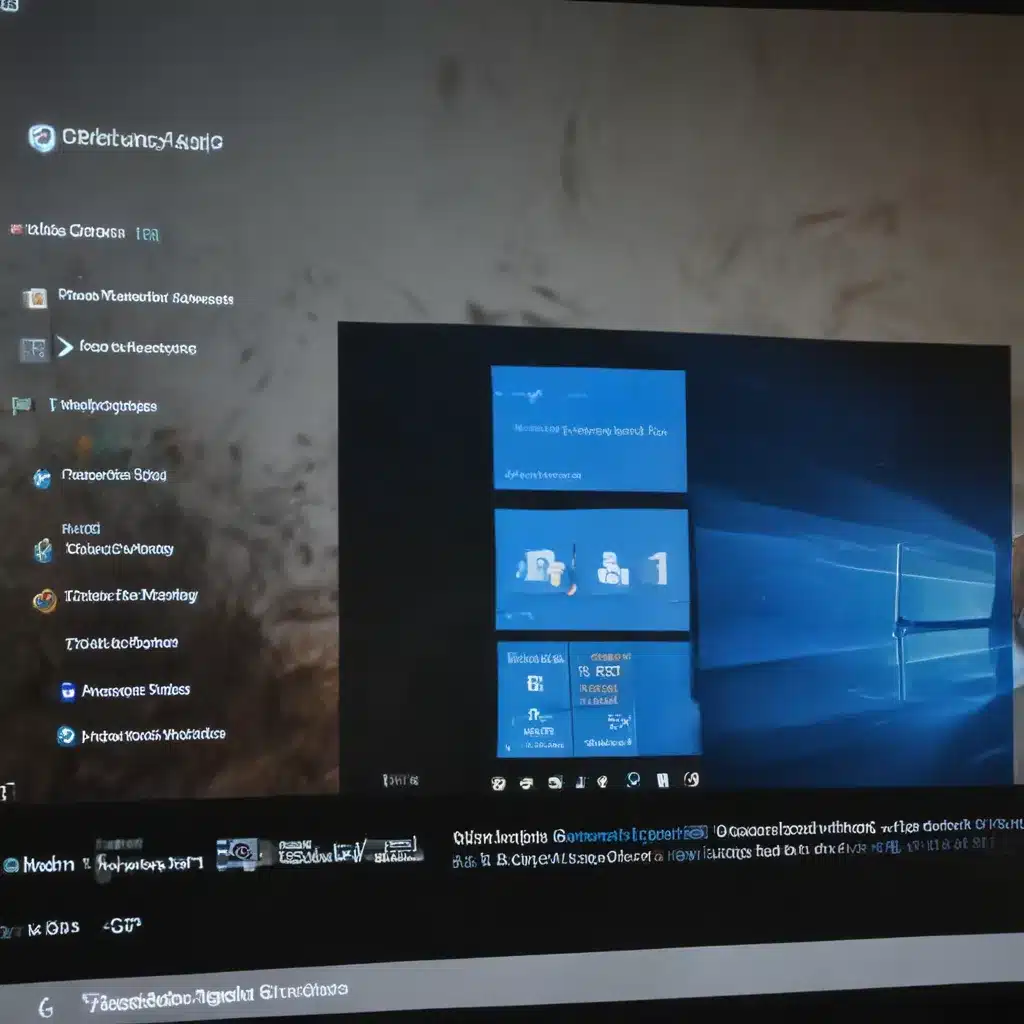
Understanding the Issue
As a seasoned technology enthusiast, I have encountered my fair share of software-related challenges. One problem that seems to be affecting a growing number of Windows 11 users is the inability to launch certain applications after a recent system update. This can be a frustrating experience, as it can disrupt our daily workflows and productivity.
In this comprehensive article, I aim to delve into the underlying causes of this issue and provide you with practical troubleshooting steps to help you regain control over your applications. By the end of this guide, you should have a better understanding of the common reasons why Windows 11 apps may not launch after an update and the necessary actions to resolve these problems.
Identifying the Root Cause
The first step in troubleshooting any software-related problem is to identify the root cause. When it comes to Windows 11 apps not launching after an update, there could be several potential culprits. Let’s explore some of the most common reasons:
Incompatible App Updates
One of the primary reasons why your Windows 11 apps may not be launching is due to incompatibility issues with the latest system update. Software developers often need to release updates to their applications to ensure compatibility with the latest operating system versions. If the app developer has not yet released an update that is compatible with Windows 11, you may encounter launch failures.
Corrupted App Files
Another potential cause of this issue could be corrupted or missing app files. During the Windows 11 update process, certain system files or application-specific files may become corrupted or deleted, preventing the proper launching of the affected apps.
System Conflicts
In some cases, the issue may not be directly related to the app itself, but rather a conflict between the app and other system components or settings. These conflicts can arise due to changes introduced by the Windows 11 update, resulting in the inability to launch certain applications.
User Account Permissions
In certain scenarios, the problem may be related to user account permissions. If the Windows 11 update has modified the user account’s permissions or access rights, it could prevent the user from successfully launching specific applications.
Hardware Incompatibility
While less common, it is also possible that the Windows 11 update has introduced hardware compatibility issues. If the update has affected the drivers or compatibility of certain hardware components, it may lead to application launch failures.
By understanding the potential root causes of this issue, we can then proceed to the troubleshooting steps that may help resolve the problem.
Troubleshooting Steps
Now that we have identified the possible reasons why your Windows 11 apps may not be launching after an update, let’s dive into the troubleshooting process. Here are the steps you can follow to try and resolve the issue:
Step 1: Check for App Updates
The first step is to check if the app developer has released an update that addresses the compatibility issues with the recent Windows 11 update. Visit the app’s official website or the Microsoft Store to see if there are any available updates. If an update is available, download and install it to see if it resolves the launch problem.
Step 2: Repair or Reinstall the App
If there are no updates available, or the updates do not resolve the issue, you may need to repair or reinstall the affected application. To do this, follow these steps:
- Open the Start menu and search for “Apps & features”.
- Locate the problematic app in the list and click on it.
- Select the “Uninstall” or “Modify” option and follow the on-screen instructions to either repair or uninstall and then reinstall the app.
Repairing the app may help fix any corrupted or missing files, while a full reinstallation can help ensure a clean installation of the application.
Step 3: Check for System Conflicts
If the app still refuses to launch, the issue may be related to system conflicts. You can try the following steps to address potential conflicts:
- Open the Start menu and search for “Windows Update”.
- Check for any pending updates and install them, as they may resolve any system-level conflicts.
- Open the Task Manager and check for any running processes or services that may be interfering with the app’s launch. If you find any suspicious processes, try ending them and then attempting to launch the app again.
- Ensure that your system’s firewall or antivirus software is not blocking the app from launching. Temporarily disable these security measures and try launching the app again.
Step 4: Verify User Account Permissions
If the previous steps have not resolved the issue, it’s worth checking the user account permissions. Follow these steps:
- Open the Start menu and search for “Control Panel”.
- Navigate to “User Accounts” and then “Manage Accounts”.
- Verify that your user account has the necessary permissions to launch the problematic app. If not, you may need to adjust the permissions or log in with an account that has the required access.
Step 5: Check for Hardware Incompatibilities
In some rare cases, the Windows 11 update may have introduced hardware compatibility issues. To address this, you can try the following:
- Open the Start menu and search for “Device Manager”.
- Expand the relevant hardware categories (e.g., graphics, audio, storage) and check if any drivers are outdated or show any issues.
- Update the affected drivers or, if necessary, uninstall and then reinstall the drivers to ensure compatibility with the latest Windows 11 update.
Real-World Examples and Case Studies
To further illustrate the troubleshooting process, let’s examine a couple of real-world examples and case studies:
Case Study 1: Microsoft Office 365 Apps Not Launching
John, a small business owner, recently upgraded his company’s laptops to Windows 11. After the update, he noticed that several of his employees were unable to launch their Microsoft Office 365 apps, such as Word, Excel, and PowerPoint.
After investigating the issue, John discovered that the latest Windows 11 update had introduced compatibility issues with the Office 365 suite. He first checked the Microsoft website and found that the company had released an update for Office 365 to address the compatibility problem. John instructed his IT team to deploy the Office 365 update across the company’s laptops, and after the update was installed, the employees were able to successfully launch their Office applications.
Case Study 2: Steam Game Launcher Not Opening
Sarah, a avid PC gamer, encountered an issue where she was unable to launch the Steam game launcher after upgrading her home computer to Windows 11. She tried launching the Steam app, but it would simply not open, preventing her from accessing her game library.
Upon further investigation, Sarah discovered that the issue was related to a system conflict. The Windows 11 update had caused a conflict between the Steam launcher and a specific security service running on her computer. Sarah tried ending the conflicting process in the Task Manager, but the issue persisted. She then decided to uninstall and then reinstall the Steam application, which resolved the launch problem. After the reinstallation, Sarah was able to access her Steam games without any further issues.
These real-world examples demonstrate the diverse nature of the Windows 11 app launch problems and the importance of following a systematic troubleshooting approach to identify and address the root cause of the issue.
Conclusion
Troubleshooting Windows 11 apps not launching after an update can be a complex process, but by understanding the potential causes and following the steps outlined in this guide, you can effectively resolve these issues and regain control over your applications.
Remember, the key is to approach the problem methodically, starting with the most common causes and then gradually narrowing down the investigation based on the specific symptoms you are experiencing. By following the troubleshooting steps and being patient, you can overcome these app launch challenges and ensure a smooth and productive experience with your Windows 11 system.
If you have any further questions or need additional assistance, please don’t hesitate to reach out to our dedicated support team at Itfix.org.uk. We are here to help you navigate through these technical challenges and ensure that your Windows 11 experience remains seamless and enjoyable.












