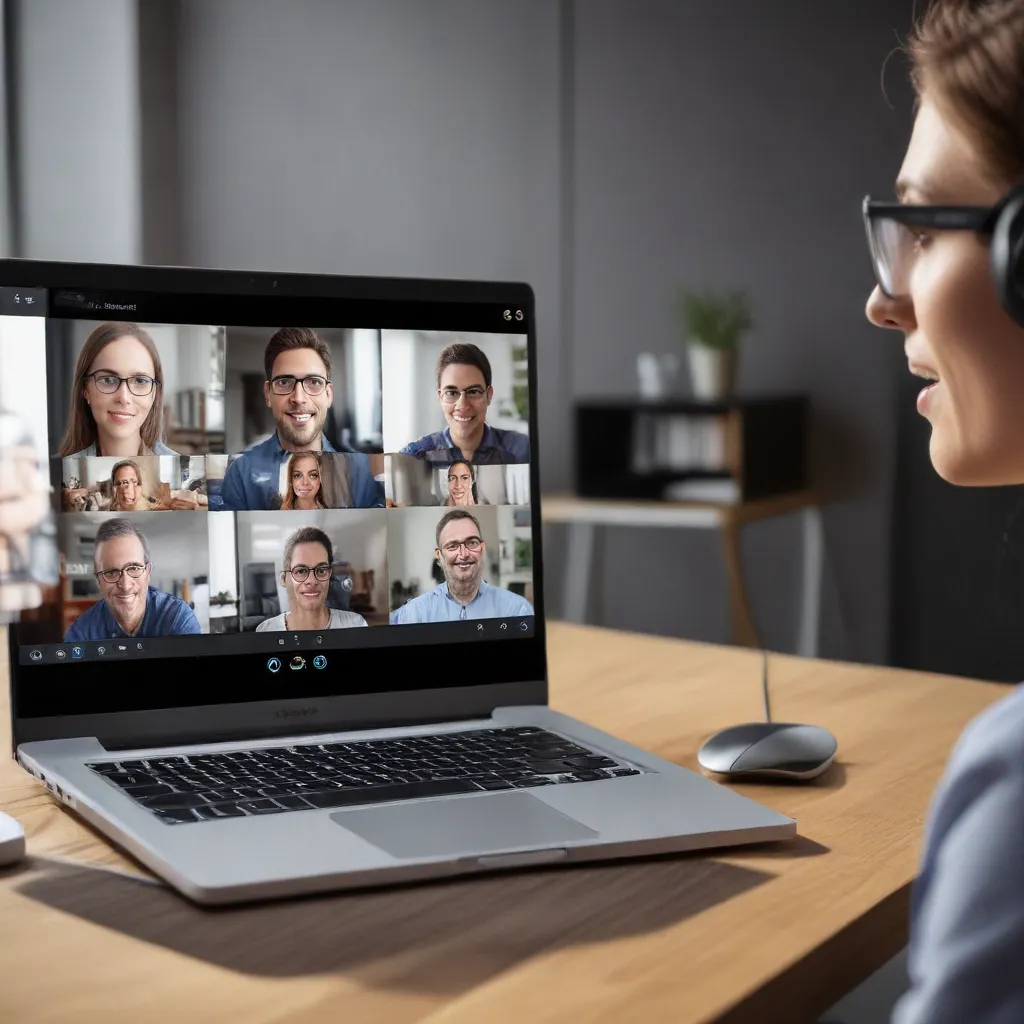
As an experienced IT professional, I’ve encountered a wide range of webcam and video conferencing issues across various operating systems. In this comprehensive guide, I’ll provide practical tips and in-depth insights to help you troubleshoot and resolve common problems, ensuring seamless video communication experiences.
Understanding the Basics of Webcam and Video Conferencing
Before we dive into the troubleshooting process, it’s essential to understand the fundamental components involved in webcam and video conferencing setups. At the core, you have the webcam hardware, which captures the video, and the software (often integrated into video conferencing applications) that processes and transmits the video stream.
The performance and reliability of these components can be influenced by factors such as:
- Operating System Compatibility: Webcams and video conferencing apps need to be compatible with the operating system (OS) you’re using, whether it’s Windows, macOS, or even mobile platforms.
- Driver and Software Updates: Keeping your webcam drivers and video conferencing software up-to-date is crucial for optimal performance and addressing any known issues.
- Hardware Specifications: The quality, processing power, and connectivity of your webcam and computer can impact the video quality and stability during calls.
- Network Connectivity: A stable and high-bandwidth internet connection is essential for seamless video conferencing, as poor network conditions can lead to freezing, lagging, or dropped calls.
Troubleshooting Webcam Issues on Windows
When dealing with webcam problems on Windows, the first step is to ensure that the camera is properly detected and configured within the operating system. Here’s a step-by-step approach to troubleshoot common webcam issues:
Step 1: Check Camera Permissions and Settings
- Open the Settings app and navigate to Privacy & Security.
- Ensure that the “Camera” toggle is turned on and that your applications have the necessary permissions to access the webcam.
- In the “Camera” settings, verify that the correct webcam is selected and that the preview is functioning correctly.
Step 2: Update Webcam Drivers
- Open the Device Manager by searching for it in the Windows search bar.
- Locate your webcam under the “Imaging devices” or “Sound, video and game controllers” section.
- Right-click on the webcam device and select “Update driver”.
- Choose “Search automatically for updated driver software” and let Windows search for and install the latest driver.
Step 3: Troubleshoot Webcam-Specific Software
- If you’re using a branded webcam (e.g., Logitech, HP, or Razer), check the manufacturer’s website for any dedicated software or drivers.
- Download and install the latest software package for your webcam model, as it may provide additional features, settings, and troubleshooting options.
Step 4: Uninstall and Reinstall the Webcam
- Open the Device Manager again and locate the webcam device.
- Right-click on the device and select “Uninstall device”.
- Restart your computer, and Windows will automatically detect and reinstall the webcam.
Step 5: Check for Hardware Issues
- If the above steps don’t resolve the issue, the problem may be with the webcam hardware itself.
- Try connecting the webcam to a different USB port on your computer.
- If the issue persists, you may need to replace the webcam or have it serviced by the manufacturer.
Troubleshooting Video Conferencing Issues on Windows
While the webcam may be functioning correctly, you may still encounter issues during video conferencing sessions. Here are some steps to troubleshoot video conferencing problems on Windows:
Step 1: Check Video Conferencing App Settings
- Open the video conferencing application (e.g., Zoom, Microsoft Teams, or Google Meet) and navigate to the settings or preferences.
- Ensure that the correct webcam is selected and that the video and audio settings are configured correctly.
- Test the webcam and microphone within the application to verify their functionality.
Step 2: Update Video Conferencing App and Operating System
- Check for any available updates for the video conferencing application and install them.
- Ensure that your Windows operating system is up-to-date by running Windows Update.
Step 3: Disable Antivirus or Firewall Interference
- Temporarily disable any antivirus or firewall software that may be interfering with the video conferencing application.
- Verify if the issue is resolved, and then re-enable the security software, making sure to add an exception for the video conferencing app.
Step 4: Optimize Network Connectivity
- Close any unnecessary applications or browser tabs that may be consuming bandwidth during the video call.
- Ensure that you have a stable and high-bandwidth internet connection, as poor network conditions can significantly impact video quality and call stability.
- If possible, connect your computer directly to the router using an Ethernet cable to avoid potential Wi-Fi interference.
Step 5: Disable Hardware Acceleration
- Some video conferencing applications may have issues with hardware acceleration, which can lead to freezing or crashing.
- In the video conferencing app settings, look for an option to disable hardware acceleration and see if that resolves the issue.
Troubleshooting Webcam and Video Conferencing Issues on macOS
While the troubleshooting steps for macOS may differ slightly from Windows, the core principles remain the same. Here’s how you can approach webcam and video conferencing problems on Apple’s operating system:
Step 1: Check Camera Permissions and Settings
- Open the System Preferences and navigate to the “Security & Privacy” section.
- Ensure that the “Camera” toggle is turned on and that your applications have the necessary permissions to access the webcam.
Step 2: Update macOS and Application Software
- Check for any available macOS updates by going to the App Store and selecting “Updates”.
- Ensure that your video conferencing applications (e.g., FaceTime, Zoom, or Google Meet) are also up-to-date.
Step 3: Troubleshoot Webcam-Specific Software
- If you’re using a branded webcam (e.g., Logitech or Razer), check the manufacturer’s website for any dedicated software or drivers.
- Download and install the latest software package for your webcam model, as it may provide additional features, settings, and troubleshooting options.
Step 4: Uninstall and Reinstall the Webcam
- Open the System Information app and locate your webcam under the “Hardware” section.
- Remove the webcam and restart your Mac to allow macOS to reinstall the device.
Step 5: Check for Hardware Issues
- If the above steps don’t resolve the issue, the problem may be with the webcam hardware itself.
- Try connecting the webcam to a different USB port on your Mac.
- If the issue persists, you may need to replace the webcam or have it serviced by the manufacturer.
Troubleshooting Video Conferencing Issues on macOS
Similar to the Windows troubleshooting steps, you can follow these guidelines to address video conferencing problems on macOS:
Step 1: Check Video Conferencing App Settings
- Open the video conferencing application (e.g., FaceTime, Zoom, or Google Meet) and navigate to the settings or preferences.
- Ensure that the correct webcam is selected and that the video and audio settings are configured correctly.
- Test the webcam and microphone within the application to verify their functionality.
Step 2: Update Video Conferencing App and macOS
- Check for any available updates for the video conferencing application and install them.
- Ensure that your macOS is up-to-date by going to the App Store and selecting “Updates”.
Step 3: Disable Firewall or VPN Interference
- Temporarily disable any firewall or VPN software that may be interfering with the video conferencing application.
- Verify if the issue is resolved, and then re-enable the security software, making sure to add an exception for the video conferencing app.
Step 4: Optimize Network Connectivity
- Close any unnecessary applications or browser tabs that may be consuming bandwidth during the video call.
- Ensure that you have a stable and high-bandwidth internet connection, as poor network conditions can significantly impact video quality and call stability.
- If possible, connect your Mac directly to the router using an Ethernet cable to avoid potential Wi-Fi interference.
Step 5: Disable Hardware Acceleration
- Some video conferencing applications may have issues with hardware acceleration, which can lead to freezing or crashing.
- In the video conferencing app settings, look for an option to disable hardware acceleration and see if that resolves the issue.
Conclusion
Troubleshooting webcam and video conferencing issues can be a complex task, as it often involves a combination of hardware, software, and network considerations. By following the step-by-step guidance provided in this article, you’ll be better equipped to identify and resolve common problems, ensuring a seamless video communication experience across multiple operating systems.
Remember, if you continue to experience persistent issues, don’t hesitate to reach out to the IT Fix team or the respective manufacturer’s support channels for further assistance. With the right troubleshooting approach and the support of experienced IT professionals, you can keep your video conferencing setup running smoothly.












