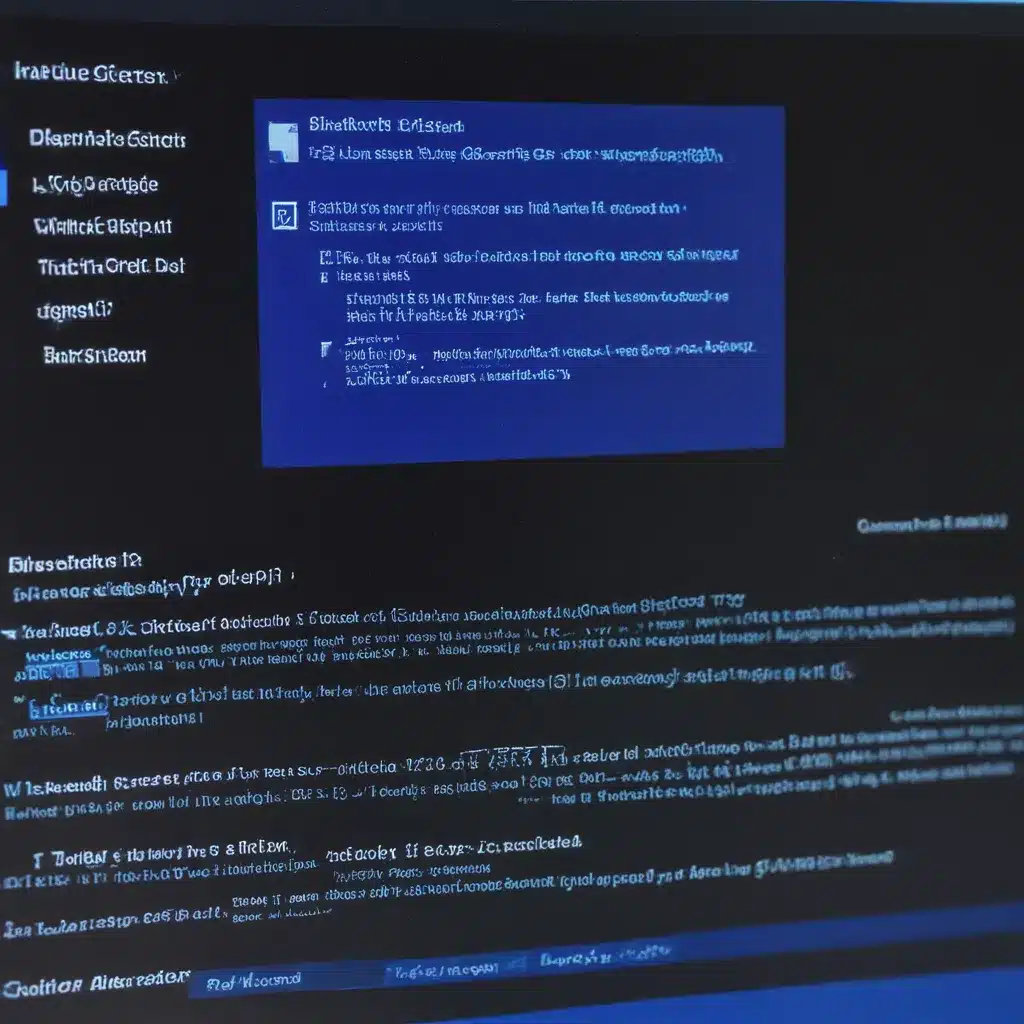The Bane of Windows Users Everywhere
Ah, the dreaded Blue Screen of Death (BSoD) – the digital grim reaper that strikes fear into the heart of every Windows user. It’s that moment of pure panic when your screen suddenly turns blue, leaving you staring at a cryptic error message that may as well be written in ancient hieroglyphics. But fear not, my fellow Windows warriors, for I, a seasoned computer repair technician from the UK, am here to guide you through the treacherous waters of BSoD troubleshooting.
You see, the BSoD is a bit like that annoying relative who shows up unannounced at the most inopportune times. It’s a system crash, a complete and total failure of the Windows operating system, and it can be caused by a wide range of issues – from faulty hardware to pesky software conflicts. But don’t worry, I’ve got your back. In this comprehensive guide, we’re going to dive deep into the world of BSoD, uncovering the common causes, deciphering those mysterious error codes, and arming you with the tools and knowledge to vanquish this digital demon once and for all.
Decoding the Blue Screen of Death
The first step in taming the BSoD is understanding what it’s trying to tell you. When your Windows system crashes and displays that dreaded blue screen, it’s actually providing you with a wealth of information – if you know how to read it, that is. [1] This cryptic error message, known as a “stop code,” is essentially the Windows operating system’s way of saying, “Houston, we have a problem.”
The stop code usually takes the form of a string of text, like “DRIVER_IRQL_NOT_LESS_OR_EQUAL” or “SYSTEM_SERVICE_EXCEPTION.” [2] These codes can provide valuable clues about the underlying cause of the crash, whether it’s a faulty device driver, a corrupted system file, or something even more sinister.
But don’t worry, you don’t need to be a computer science PhD to decipher these codes. Simply jotting down the stop code and then searching for it online can often lead you to a wealth of information and potential solutions. [3] The Microsoft support forums, for example, are a treasure trove of user-submitted fixes for all manner of BSoD issues.
Identifying the Root Cause
Now that you know how to read those pesky stop codes, it’s time to put on your detective hat and figure out what’s really causing the BSoD in the first place. As I mentioned earlier, the culprit can be any number of things, but there are a few common suspects that tend to rear their ugly heads more often than others.
One of the most common causes of the BSoD is faulty hardware, such as a failing hard drive, malfunctioning RAM, or an overheating processor. [4] These hardware issues can cause all sorts of system instability, leading to those dreaded blue screens. And let me tell you, trying to troubleshoot a hardware problem can be like trying to herd cats – it’s a real challenge.
Another common culprit is outdated or incompatible device drivers. [5] You see, the Windows operating system relies on these little software modules to communicate with all of the various components in your computer, and if one of those drivers is out of date or just plain broken, it can send the whole system into a tailspin. Luckily, this one’s a bit easier to fix, as you can usually just update the offending driver and get your system back on track.
But wait, there’s more! The BSoD can also be the result of software conflicts, malware infections, or even a good old-fashioned system file corruption. [6] These types of issues can be a real headache to diagnose and resolve, as they can be tricky to pinpoint and may require a bit more technical know-how to fix.
Putting the Pieces Together
Alright, now that we’ve covered the common causes of the BSoD, it’s time to put on our problem-solving hats and figure out how to actually fix this thing. And let me tell you, it’s not always as simple as just pushing a few buttons and crossing your fingers.
One of the first things I recommend trying is to boot your computer into Safe Mode. [7] This special mode of Windows runs with a bare-bones configuration, essentially disabling all the non-essential software and drivers that could be causing the issue. If your system can boot up normally in Safe Mode, then you’ve got a good starting point to start troubleshooting.
From there, it’s all about methodically working through the potential issues. Start by checking for any recently installed programs or updates that could be causing conflicts. Uninstall anything suspicious or unfamiliar, and see if that does the trick. [8] If the BSoD persists, you may need to dig deeper and start looking at your device drivers, running system scans for malware, or even considering a more drastic solution like a clean reinstall of Windows.
And let’s not forget about good old-fashioned hardware diagnostics. If you suspect a faulty component, like a dying hard drive or overheating processor, then it’s time to break out the tools and start testing. A simple RAM test or a quick check of your system temperatures could go a long way in pinpointing the root cause of the problem.
Surviving the Blue Screen of Death
Ah, the BSoD – the bane of every Windows user’s existence. But fear not, my friends, for with the right knowledge and a bit of determination, you can conquer this digital demon and reclaim your rightful place as master of your own computer kingdom.
Remember, the key to surviving the Blue Screen of Death is all about understanding the problem, identifying the root cause, and then taking the necessary steps to fix it. Whether it’s a hardware issue, a software conflict, or something even more sinister, the tools and techniques we’ve covered in this guide will arm you with the knowledge you need to tackle the BSoD head-on.
So the next time that dreaded blue screen rears its ugly head, don’t panic – take a deep breath, jot down that stop code, and get ready to put your problem-solving skills to the test. With a little bit of patience and a whole lot of determination, you’ll be back up and running in no time, ready to face whatever technological challenges come your way.
Happy troubleshooting, my fellow Windows warriors! May the digital gods be ever in your favor.
[1] https://answers.microsoft.com/en-us/windows/forum/all/help-blue-screen-of-death/afa89a42-7478-4992-b69d-0c4f43d36928
[2] https://stackoverflow.com/questions/1465381/catching-the-dreaded-blue-screen-of-death
[3] https://answers.microsoft.com/en-us/windows/forum/all/blue-screens-of-death-and-freezing-after-latest/ae07476b-a8e8-40b1-b298-0b1f460c1aab
[4] https://www.avg.com/en/signal/fix-windows-bsod
[5] https://www.avast.com/c-how-to-fix-blue-screen-of-death
[6] https://www.tomshardware.com/software/windows/how-i-survived-kernel-security-check-failure-bsod
[7] https://community.spiceworks.com/t/how-do-you-handle-fixing-a-remote-users-dreaded-blue-screen-of-death/830493
[8] https://www.dropboxforum.com/t5/Settings-and-Preferences/Windows-11-Screenshots-saving-to-dropbox-but-no-longer-to-my/td-p/743915