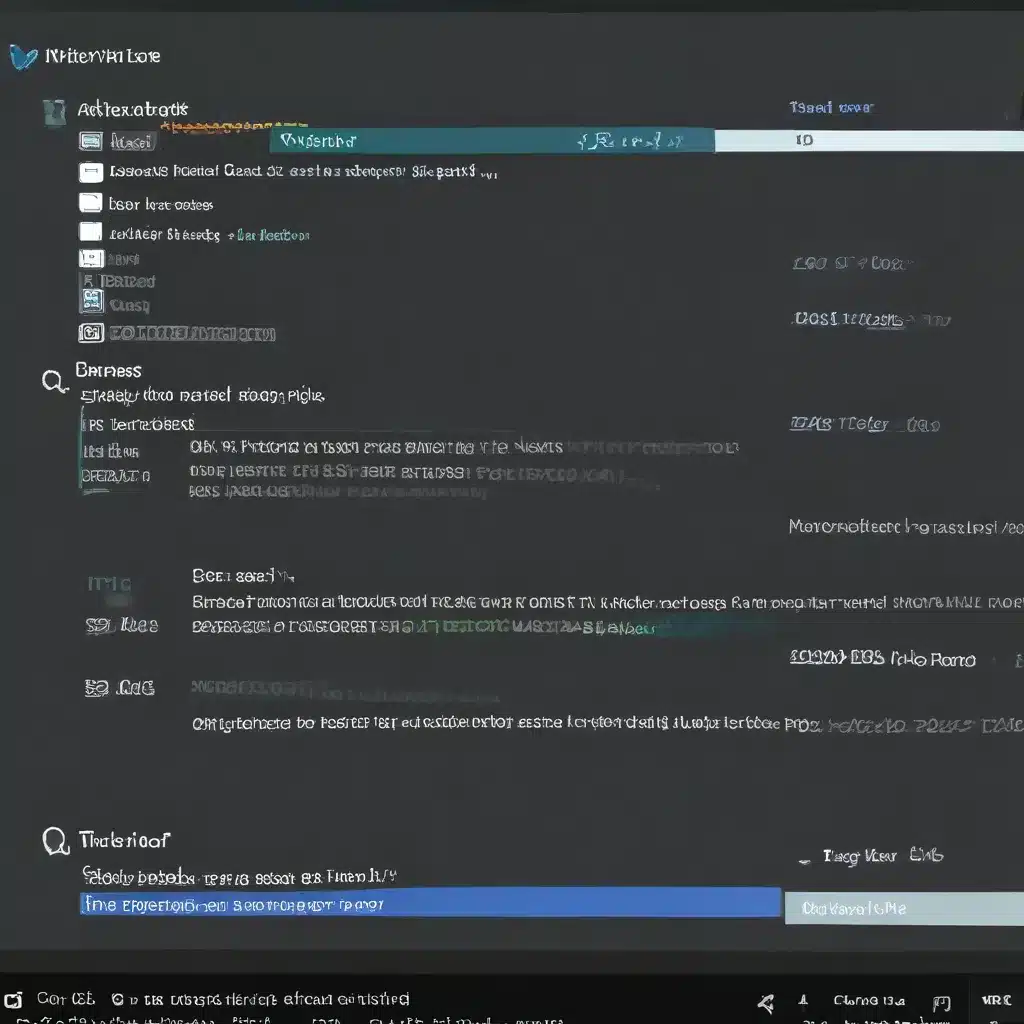The Case of the Disappearing Taskbar
Have you ever experienced that sinking feeling when your trusty Windows taskbar suddenly vanishes, leaving you stranded in a sea of open windows with no way to navigate? If so, you’re not alone. Taskbar issues are a common problem that can strike fear into the heart of even the most seasoned computer users. But fear not, my friends, for I am here to guide you through the treacherous waters of taskbar troubleshooting.
As a seasoned computer repair technician at ITFix, I’ve seen my fair share of taskbar-related woes. From disappearing icons to unresponsive menus, these pesky problems can be the bane of any tech-savvy individual’s existence. But fear not, for I’m about to share with you my tried and true methods for getting that taskbar back in tip-top shape.
Unleashing the Power of the Task Manager
One of the first things I recommend when faced with a troublesome taskbar is to open the good ol’ Task Manager. This nifty little tool is like a Swiss Army knife for your computer, capable of solving all sorts of problems with a few simple clicks.
To access the Task Manager, simply press Ctrl + Shift + Esc on your keyboard. This will bring up the Task Manager window, where you can navigate to the “Processes” tab and scan for any suspicious activity. If you spot a process that seems to be hogging system resources or causing issues with the taskbar, simply right-click on it and select “End task.” This should help get your taskbar back on track.
But wait, there’s more! The Task Manager is also a great place to check for any potentially problematic startup items. Just head over to the “Startup” tab and take a look at the list of programs that are set to launch automatically when your computer boots up. If you spot anything that looks out of the ordinary, you can easily disable it by right-clicking and selecting “Disable.”
Resetting the Taskbar to Its Rightful Place
If the Task Manager isn’t doing the trick, it might be time to try a more drastic measure: resetting the taskbar. Now, I know what you’re thinking – “But I don’t want to lose all my precious taskbar customizations!” Fear not, my friend, for this process is reversible.
To reset the taskbar, simply right-click on the taskbar and select “Taskbar settings.” From there, scroll down to the “Restore default settings” section and click the “Restore defaults” button. This will reset the taskbar to its factory settings, which should help resolve any lingering issues.
But wait, there’s more! If you’re still having trouble, you can try a little-known trick: hold down the Ctrl + Shift keys and right-click on the taskbar. This will bring up a hidden menu with some additional troubleshooting options, including the ability to “Unpin all” and “Unpin all from taskbar.” This can be a great way to start fresh and get your taskbar back in working order.
Unleashing the Power of Windows Updates
Sometimes, the solution to your taskbar woes may be as simple as a Windows update. Microsoft is constantly working to improve the stability and performance of their operating system, and often, the fix for a pesky taskbar issue can be found in the latest patch.
To check for updates, simply head to the Windows Settings menu and navigate to the “Update & Security” section. From there, you can click the “Check for updates” button and let Windows do its thing. If there are any available updates, be sure to install them and then give your taskbar a try – it just might be the solution you’ve been searching for.
The Importance of a Clean Registry
Now, I know what you’re thinking – “The registry? Isn’t that like the digital equivalent of a dark, dank cave filled with unspeakable horrors?” And you’d be partially right. The Windows registry is a complex and often misunderstood beast, but it can also be the key to solving some of the most stubborn taskbar issues.
As a computer repair technician, I’ve seen firsthand the power of a clean and well-maintained registry. When the registry gets cluttered with outdated or corrupted entries, it can wreak havoc on your taskbar, causing it to disappear, freeze up, or behave in all sorts of other strange and unpredictable ways.
To clean up your registry, I recommend using a trusted registry cleaning tool like CCleaner or Regedit. Just be sure to back up your registry before making any changes, as a single misstep can lead to some serious system instability.
Embrace the Power of Restarting
Finally, let’s not forget the tried and true solution to so many computer problems: the good old-fashioned restart. When all else fails, sometimes the best thing you can do is simply power down your machine, take a deep breath, and then bring it back to life.
I can’t tell you how many times I’ve seen a seemingly intractable taskbar issue disappear like magic after a simple reboot. It’s like the computer equivalent of shaking off a bad dream – sometimes, all it takes is a fresh start to get everything back in order.
So, the next time you’re staring at a blank space where your trusty taskbar should be, don’t panic. Take a deep breath, try a few of the troubleshooting techniques I’ve outlined here, and remember: with a little patience and a lot of perseverance, you can conquer even the most stubborn of taskbar problems.
Now, if you’ll excuse me, I’ve got some more computers to fix. Happy troubleshooting, my friends!