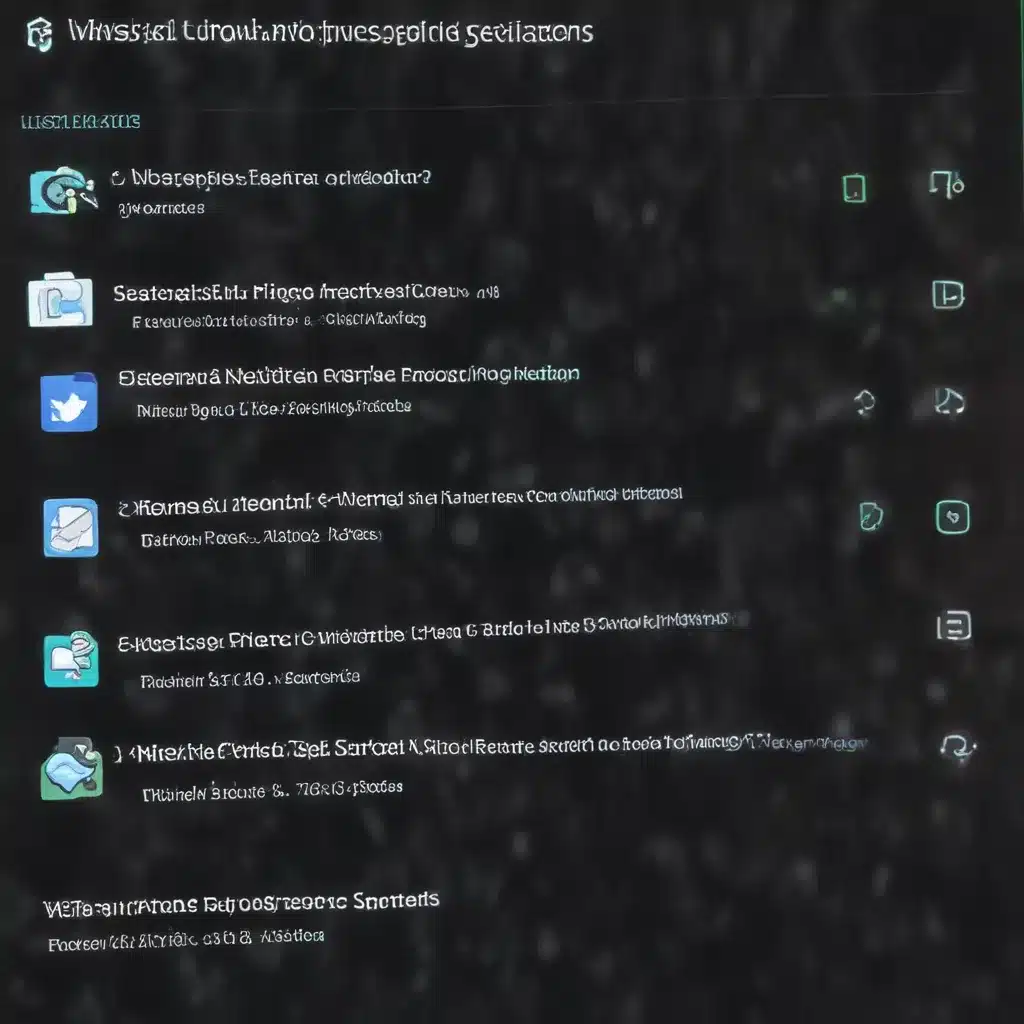
Understanding System Restore and Recovery Options
As an experienced IT professional, you’ve likely encountered a wide range of system issues that require troubleshooting and recovery solutions. Whether it’s a failed Windows update, an unexpected system crash, or malware infiltration, having a reliable system restore and recovery process is crucial for getting your devices back on track.
In this comprehensive article, we’ll explore various strategies for troubleshooting and resolving common system restore and recovery problems, drawing insights from expert-level sources. From uninstalling problematic updates to resetting your PC, we’ll guide you through the step-by-step processes to get your technology functioning optimally once again.
Resolving Failed System Restore Attempts
One of the most frustrating scenarios IT professionals face is when a system restore operation fails to complete successfully. According to the Microsoft support article, this can occur due to a variety of reasons, including system file corruption, missing driver files, or even malware interference.
Tip: If you recently installed a Windows update that’s causing issues, the first step is to try uninstalling the problematic update. You can do this by going to Start > Settings > Windows Update > Update history > Uninstall updates, then selecting the update you want to remove.
However, if the system restore failure is not related to a recent update, you may need to dig deeper. The Dropbox community forum provided an insightful case study where a user encountered a specific error message related to a Dropbox placeholder file during the restore process.
In this instance, the user found that uninstalling Dropbox and then running the system restore resolved the issue, suggesting that corrupted Dropbox files or cache may have been interfering with the restore operation. Once Dropbox was removed, the system restore completed successfully.
Key Takeaway: When facing a failed system restore, be sure to check for any third-party applications or services that may be interfering with the process. Temporarily disabling or uninstalling problematic software can often resolve the issue.
Restoring from a Recovery Drive
If your system is unable to start up properly, you may need to use a recovery drive to restore or reset your PC. The Microsoft support article outlines the steps for creating a recovery drive on a working PC, which can then be used to boot into the Windows Recovery Environment (WinRE) and access various troubleshooting and recovery options.
Pro Tip: For Surface device owners, Microsoft recommends using the “Creating and using a USB recovery drive for Surface” guide to download and create a specialized recovery image for your particular device.
Once you have your recovery drive ready, the process is straightforward:
- Connect the recovery drive to your non-functioning PC and power it on.
- Press the necessary keys (often Windows logo key + L) to boot into the WinRE environment.
- From the “Choose an option” screen, select “Troubleshoot” and then choose either “System Restore” or “Recover from a drive” to initiate the recovery process.
Important: If your device is encrypted with BitLocker, you’ll need your BitLocker recovery key to access the recovery options. Be sure to have this key handy before attempting the recovery process.
Resetting Your PC and Reinstalling Windows
In more severe cases, where system restore and recovery options have been exhausted, you may need to resort to a complete PC reset or Windows reinstallation. The Microsoft support article outlines the steps for both of these options, allowing you to either keep your personal files or start fresh with a clean installation.
Warning: Be aware that a full PC reset or Windows reinstallation will remove all your installed applications, settings, and potentially even personal files, depending on the options you choose. Ensure you have a reliable backup before proceeding.
To reset your PC from the Settings menu:
- Go to Start > Settings > System > Recovery.
- Under “Reset this PC,” select “Get started” and choose your preferred reset option (keep files, remove everything, etc.).
Alternatively, if your PC won’t start, you can use the recovery drive to reinstall Windows:
- Connect the recovery drive and boot into the WinRE environment.
- From the “Choose an option” screen, select “Troubleshoot” and then “Reinstall Windows.”
- Follow the on-screen instructions to complete the Windows reinstallation process.
Note: If you’re upgrading to a newer version of Windows, be aware that the “Go back to your previous version of Windows” option may only be available for a limited time after the upgrade, as mentioned in the Microsoft support article.
Preventing Future System Restore Issues
To minimize the risk of encountering system restore and recovery problems in the future, IT professionals should consider the following best practices:
-
Enable System Protection and Create Restore Points: Ensure that system protection is turned on and that regular system restore points are being created. This can be done by navigating to Control Panel > Recovery > Configure System Restore.
-
Maintain Antivirus and Anti-Malware Protection: Keep your system’s security software up-to-date to detect and prevent any malware or viruses that could interfere with the system restore process.
-
Monitor for Problematic Updates: Stay vigilant for any Windows updates or driver installations that may be causing stability issues, and be prepared to uninstall them if necessary.
-
Create Regular Backups: Implement a reliable backup strategy to ensure that your important data and system configurations can be easily restored in the event of a catastrophic failure.
-
Leverage System Image Recovery: Consider creating system image backups that can be used to fully restore your PC to a previous state, providing an additional layer of protection beyond standard system restore points.
By following these preventative measures, you can significantly reduce the likelihood of encountering system restore and recovery challenges in the future, allowing you to maintain a stable and reliable computing environment for your users or clients.
Conclusion
Troubleshooting system restore and recovery issues requires a multi-faceted approach, as the root causes can vary widely. By understanding the various recovery options, recognizing potential interference from third-party software, and implementing proactive measures to maintain system health, IT professionals can effectively address and prevent these types of problems.
Remember, the key to successful system restoration is maintaining a well-documented, tested, and regularly updated backup and recovery strategy. With the insights and guidance provided in this article, you’ll be better equipped to tackle any system restore or recovery challenges that come your way, ensuring your clients or organization’s technology operates at peak performance.
For more IT troubleshooting tips and technology solutions, be sure to visit the IT Fix blog for additional valuable resources.












